Olympus CAMEDIA Master 4.1 Installation Guide
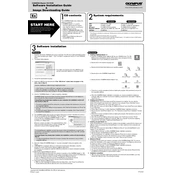
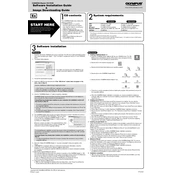
To install Olympus CAMEDIA Master 4.1, insert the installation CD into your computer's drive. If the installation does not start automatically, navigate to the CD drive in your file explorer and double-click the 'Setup.exe' file. Follow the on-screen instructions to complete the installation.
If the software crashes on startup, ensure your system meets the minimum requirements. Try reinstalling the software, and update your graphics drivers. If the issue persists, check for software updates or patches from the Olympus support website.
Connect your Olympus camera to the computer using a USB cable. Open CAMEDIA Master 4.1, and it should automatically detect your camera. Use the 'Transfer Images' feature to select and transfer photos to your desired location on the computer.
Ensure that your images are in a compatible format such as JPEG or TIFF. If issues persist, check for software updates or try reinstalling CAMEDIA Master 4.1 to resolve any potential file association errors.
Yes, CAMEDIA Master 4.1 supports editing of RAW files from Olympus cameras. You can adjust exposure, white balance, and other settings within the software.
Visit the Olympus support website to check for the latest updates or patches available for CAMEDIA Master 4.1. Download and install any updates to ensure your software is up-to-date.
The minimum system requirements typically include Windows 98/ME/2000/XP, a Pentium III processor or higher, 128 MB of RAM, and 150 MB of available hard drive space. Make sure your system meets these requirements for optimal performance.
To uninstall, go to 'Control Panel' > 'Add or Remove Programs' (or 'Programs and Features' in later versions of Windows), find Olympus CAMEDIA Master 4.1 in the list, and select 'Uninstall'. Follow the prompts to remove the software.
Yes, you can create slideshows by selecting the images you want to include and choosing the 'Create Slideshow' option. Customize your slideshow with transition effects and music if desired.
To backup your photo library, use the 'Export' function to save copies of your images to an external hard drive or cloud storage. Ensure all important files are safely stored in multiple locations.