Nokia 4.2 User's Guide
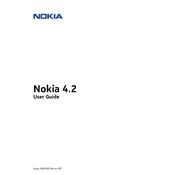
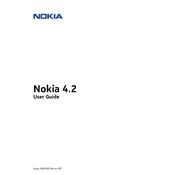
To perform a factory reset on your Nokia 4.2, go to Settings > System > Advanced > Reset options > Erase all data (factory reset). Confirm your choice and the phone will reset to its original settings.
First, check the charging cable and adapter for damage. Try using a different charger. If the issue persists, clean the charging port gently with compressed air and ensure there is no debris blocking it.
To extend battery life, reduce screen brightness, turn off Bluetooth and Wi-Fi when not in use, enable Battery Saver mode, and close background apps that you are not using.
To take a screenshot, press and hold the Power button and the Volume Down button simultaneously until you see the screen flash. The screenshot will be saved in your Photos app.
Try clearing the cache of apps, uninstalling unused applications, and restarting the device. If the problem continues, consider a factory reset after backing up your data.
To update the software, go to Settings > System > Advanced > System update. If an update is available, download and install it. Ensure your device is connected to Wi-Fi and has sufficient battery life.
You can transfer data using Google Drive backup or use the 'Phone Clone' app available on the Play Store to transfer contacts, messages, and other data wirelessly.
Check for software updates and install them. Remove the battery (if possible) and reinsert it. If the issue persists, perform a factory reset. If none of these work, seek professional help.
Delete unused apps and media files, clear cached data, and consider using cloud storage services like Google Photos to back up and remove local copies of pictures and videos.
Go to Settings > About phone and tap on the 'Build number' seven times. You will see a message that says "You are now a developer!" Developer Options will be available in the System menu.