MSI Z590M Pro Quick Start Guide
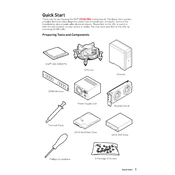
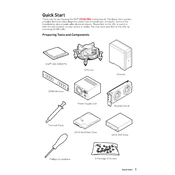
To update the BIOS, download the latest BIOS file from the MSI official website. Copy the file to a USB drive, restart your computer, and enter the BIOS setup. Use the M-Flash utility to select the BIOS file from the USB drive and proceed with the update.
Check all power connections, ensure RAM and GPU are properly seated, and clear the CMOS by removing the battery or using the jumper. If the problem persists, test with minimal hardware configuration.
Enter the BIOS setup during startup, navigate to the 'OC' section, and locate the XMP option. Select the profile you wish to enable and save the changes before exiting the BIOS.
The MSI Z590M Pro supports up to 128GB of DDR4 RAM across its four DIMM slots.
Ensure the audio drivers are up to date, check the audio settings in the BIOS, and verify that the audio cables are connected correctly. If using Windows, troubleshoot using the built-in audio troubleshooter.
Yes, the MSI Z590M Pro supports NVMe SSDs via its M.2 slots, providing fast data transfer speeds suitable for various applications.
Enter the BIOS setup, navigate to the 'Save & Exit' tab, and select 'Restore Defaults'. Confirm the action and exit the BIOS to reset all settings.
The MSI Z590M Pro features PCIe 4.0 x16, PCIe 3.0 x4, and PCIe 3.0 x1 slots, allowing for various expansion cards like GPUs, network cards, and more.
Ensure that all fans are connected to the appropriate headers and configure fan curves in the BIOS or MSI software. Consider additional cooling solutions if necessary, like improved case airflow or liquid cooling.
Refer to the motherboard manual for the pin layout. Connect the power switch, reset switch, HDD LED, and power LED cables from the case to the corresponding pins on the motherboard.