MSI Z270 PC Mate, H270 PC Mate, B250 PC v3 Mate Quick Start Guide
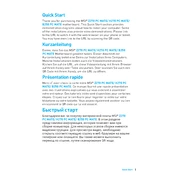
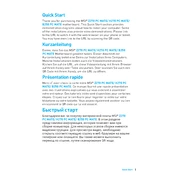
To update the BIOS for the MSI Z270 PC Mate, download the latest BIOS update from the MSI website. Copy the file to a USB drive, restart your PC, enter the BIOS setup by pressing 'DEL', navigate to 'M-Flash', and follow the prompts to update the BIOS.
The MSI H270 PC Mate supports a maximum RAM capacity of 64GB, with four DIMM slots available for DDR4 memory modules.
Check that all power connectors are properly seated, ensure the RAM is installed correctly, and verify that the monitor is connected to the right video output. If the issue persists, try resetting the CMOS.
To enable XMP, enter the BIOS by pressing 'DEL' during startup, navigate to the 'OC' tab, and set 'XMP' to 'Enabled'. Save and exit the BIOS to apply the settings.
Yes, the MSI H270 PC Mate supports NVMe SSDs through its M.2 slot, providing faster data transfer speeds compared to SATA SSDs.
To perform a CMOS reset, turn off the PC, unplug the power cable, and remove the CMOS battery for a few minutes before reinserting it. Alternatively, use the CMOS jumper on the motherboard if available.
The MSI Z270 PC Mate features multiple 4-pin PWM fan headers supporting both DC and PWM control modes, allowing for flexible fan speed management.
Yes, the MSI H270 PC Mate supports integrated graphics if your CPU has an integrated GPU. Connect your monitor to the motherboard's video outputs.
Enter the BIOS setup by pressing 'DEL', navigate to the 'Settings' tab, select 'Advanced', then 'Integrated Peripherals', and configure the SATA Mode to RAID. Save and restart to enter the RAID configuration utility.
To install an M.2 SSD, locate the M.2 slot on the motherboard, insert the SSD at a slight angle, and secure it with the screw provided. Ensure the BIOS recognizes the SSD upon booting.