MSI X299 Raider Quick Start Guide
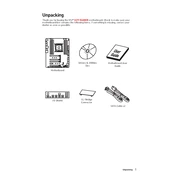
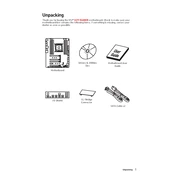
To update the BIOS on the MSI X299 Raider, download the latest BIOS file from the MSI official website. Create a bootable USB drive and copy the BIOS file to it. Restart your computer and enter the BIOS setup by pressing the 'Delete' key during boot. Navigate to 'M-Flash', select the BIOS file on your USB, and proceed with the update.
If your MSI X299 Raider fails to boot, first check all cable connections and ensure components are properly seated. Clear the CMOS by removing the battery or using the jumper. Try booting with minimal hardware to identify faulty components. If the problem persists, consult the user manual or contact MSI support.
To optimize memory performance, ensure that your RAM is installed in the correct slots for dual-channel operation. Enable XMP (Extreme Memory Profile) in the BIOS to automatically set the best memory settings. Update the BIOS to the latest version for improved compatibility.
The MSI X299 Raider motherboard supports up to 128GB of DDR4 RAM across its 8 DIMM slots. Ensure that your memory modules are compatible with the motherboard specifications for optimal performance.
To enable RAID on the MSI X299 Raider, enter the BIOS setup during boot by pressing 'Delete'. Navigate to 'Advanced' settings, select 'Integrated Peripherals', and enable 'RAID Mode'. Save changes and exit the BIOS. Use the Intel Rapid Storage Technology utility to configure your RAID array.
The MSI X299 Raider is equipped with PCIe 3.0 slots. While PCIe 4.0 graphics cards are backward compatible and can be used in PCIe 3.0 slots, they will operate at PCIe 3.0 speeds.
For USB port issues, first check for any physical damage and ensure that drivers are up to date. Enter the BIOS and verify that USB ports are enabled. Test with different devices and ports to isolate the problem. If issues persist, consider reinstalling the chipset drivers.
For overclocking, enter the BIOS and navigate to the 'OC' section. Adjust the CPU ratio and voltage settings to achieve a stable overclock. Use the 'Game Boost' feature for automatic overclocking. Always monitor system temperatures to prevent overheating.
To improve cooling, ensure that your case has good airflow and clean dust filters regularly. Consider adding additional case fans or upgrading to a more efficient CPU cooler. Applying high-quality thermal paste can also help improve heat dissipation.
To reset the BIOS, turn off the power and unplug the power supply. Locate the CMOS battery on the motherboard and remove it for a few minutes before reinserting it. Alternatively, use the CMOS jumper to clear settings. This will reset the BIOS to factory defaults.