MSI X299 Pro, X299 Pro 10G v2 Quick Start Guide
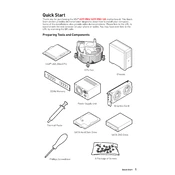
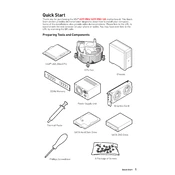
To update the BIOS on your MSI X299 Pro motherboard, download the latest BIOS file from the MSI website. Extract the file to a USB drive, restart your computer, and enter the BIOS setup by pressing the 'Delete' key during boot. Navigate to the M-Flash utility and follow the on-screen instructions to update the BIOS.
First, ensure that the USB ports are enabled in the BIOS. Check the Device Manager for any disabled USB controllers and update drivers if necessary. Try connecting different USB devices to rule out a faulty device. If the problem persists, perform a power reset by unplugging the computer and holding the power button for 30 seconds.
Enter the BIOS setup by pressing 'Delete' during boot. Go to the 'Advanced' tab, select 'RAID Configuration', and enable RAID mode. Save and exit the BIOS, then use the Intel Rapid Storage Technology utility during boot to create and manage RAID arrays.
The MSI X299 Pro 10G motherboard supports up to 256GB of DDR4 memory across its eight DIMM slots. Ensure compatibility by using memory modules that support the motherboard's specifications.
To reset the CMOS, turn off your computer and unplug it. Locate the CMOS battery on the motherboard, remove it for about 5 minutes, then reinsert it. Alternatively, use the CMOS jumper by moving it from the default position to the reset position for a few seconds, then back.
Yes, the MSI X299 Pro motherboard supports overclocking. You can adjust CPU, memory, and voltage settings in the BIOS under the 'OC' tab. Ensure proper cooling and power supply to maintain system stability during overclocking.
Ensure the new graphics card is properly seated in the PCIe slot and that any necessary power connectors are attached. Update your BIOS to the latest version to ensure compatibility. Check the graphics card on another system to rule out any issues with the card itself.
First, check for overheating issues by monitoring CPU and GPU temperatures. Ensure that all power connections are secure and verify that your power supply is sufficient for your hardware. Update all drivers and BIOS to the latest versions.
To enable virtualization, enter the BIOS setup by pressing 'Delete' during boot. Navigate to the 'Advanced' tab, then 'CPU Configuration', and enable 'Intel Virtualization Technology'. Save the changes and exit the BIOS.
Yes, the MSI X299 Pro is compatible with Windows 11. Ensure your system meets other Windows 11 requirements, such as TPM 2.0 and Secure Boot, by enabling them in the BIOS.