MSI X299-A Pro Quick Start Guide
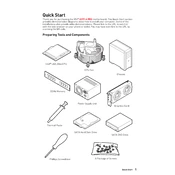
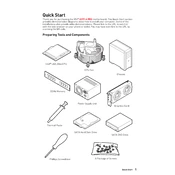
To update the BIOS, download the latest BIOS file from the MSI official website. Extract the file to a USB drive formatted to FAT32. Restart your computer and enter the BIOS setup by pressing the 'Delete' key during boot. Use the M-Flash utility within the BIOS to select the USB drive and update the BIOS.
The MSI X299-A Pro supports Intel Core X-series processors, including models from the Skylake-X and Kaby Lake-X families. For a detailed list, refer to the CPU compatibility page on the MSI website.
First, check all power connections and ensure RAM and CPU are properly seated. Clear the CMOS by using the jumper on the motherboard. If the issue persists, remove all peripherals and boot with minimal components. Check for error codes or beeps for further diagnostics.
The MSI X299-A Pro supports up to 128GB of DDR4 RAM across its eight DIMM slots. It supports quad-channel memory architecture for optimal performance.
Enter the BIOS setup by pressing the 'Delete' key during boot. Navigate to the 'OC' tab and find the XMP (Extreme Memory Profile) option. Enable it to allow the motherboard to automatically configure optimal settings for your RAM.
Yes, the MSI X299-A Pro supports NVMe SSDs through its M.2 slots. Ensure the drive is properly installed and configured in the BIOS for optimal performance.
Ensure all fans are working and properly connected. Clean any dust from the heatsinks and fans. Consider applying new thermal paste to the CPU and ensuring the case has adequate airflow. Adjust fan curves in the BIOS for better cooling performance.
To reset the CMOS, locate the CMOS jumper on the motherboard. With the system powered off, move the jumper from the default position to the reset position for a few seconds, then return it to the default position. Alternatively, removing the CMOS battery for a minute and then reinserting it can achieve the same result.
Yes, the MSI X299-A Pro supports overclocking of both the CPU and RAM. Enter the BIOS to access the overclocking settings under the 'OC' tab. Ensure adequate cooling is in place when overclocking to maintain system stability.
Enter the BIOS setup and navigate to the 'Advanced' tab. Find the RAID configuration settings and enable RAID mode. After saving changes and rebooting, enter the RAID configuration utility during boot to set up your RAID array.