MSI TRX40 A Pro, TRX40 Pro 10G, TRX40 Pro WIFI Quick Start Guide
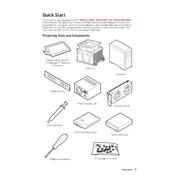
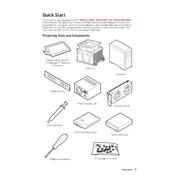
The key differences lie in the connectivity features: the TRX40 Pro 10G includes a 10G LAN port for high-speed networking, while the TRX40 Pro WIFI includes built-in Wi-Fi for wireless connectivity. The TRX40 A Pro serves as a base model with essential features for general use.
To update the BIOS, download the latest BIOS file from the MSI website, save it on a USB drive, and enter the BIOS setup by pressing the 'Delete' key during boot. Navigate to the M-FLASH utility and follow the on-screen instructions to update the BIOS.
Start by checking all power connections and ensuring the RAM and GPU are seated properly. Clear the CMOS using the jumper or button on the motherboard. If the issue persists, remove all peripheral devices and boot with minimum hardware to isolate the problem.
Enter the BIOS setup and navigate to the 'Settings' section. Choose 'Advanced' and select 'Integrated Peripherals'. Set the SATA mode to RAID and use the RAID configuration utility to set up your desired RAID configuration.
The MSI TRX40 motherboards offer robust overclocking features, including an advanced BIOS with detailed voltage and frequency settings, as well as hardware support for extreme overclocking with enhanced power delivery systems.
Locate the M.2 slots on the motherboard and remove any heatsinks if present. Insert the M.2 drive into the slot and secure it with a screw. Reattach the heatsink if necessary to ensure adequate cooling.
Ensure that the RAM modules are fully seated in the correct slots according to the motherboard manual. Try different slots or modules if the problem persists. Update the BIOS to the latest version as it may improve RAM compatibility.
Yes, the MSI TRX40 motherboards support ECC memory, but only in non-ECC mode. Ensure that your processor also supports ECC memory to take full advantage of its capabilities.
Enter the BIOS setup and navigate to the 'Hardware Monitor' section. From there, you can adjust the fan curves and set temperature targets for each fan header to optimize cooling performance based on your system's needs.
Regularly clean dust from the motherboard and components to ensure proper airflow. Keep the BIOS updated, monitor system temperatures, and ensure adequate power supply to maintain stable operation and prolong the motherboard's life.