MSI MEG Z590 Ace, MEG Z590 Ace Gold Edition Quick Start Guide
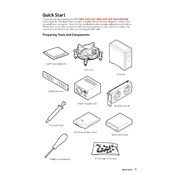
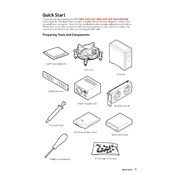
To enable XMP, enter the BIOS by pressing the 'Delete' key during boot. Navigate to the 'OC' tab and find the 'Extreme Memory Profile (XMP)' option. Enable it to automatically configure your RAM to its optimal performance settings.
First, check all power connections, including the 24-pin ATX and 8-pin CPU connectors. Ensure the power supply switch is on and verify the outlet. If the issue persists, try resetting the CMOS.
Download the latest BIOS update from the MSI website. Extract the files to a USB drive formatted in FAT32. Reboot the system and enter the BIOS. Use the M-FLASH utility to update the BIOS from the USB drive.
Ensure the RAM is seated correctly and check the motherboard's QVL for compatibility. Try using one stick at a time to identify faulty modules and update the BIOS to the latest version.
Enter the BIOS and go to the 'Settings' menu. Select 'Advanced' and then 'Integrated Peripherals.' Enable 'RAID Mode' for the SATA controller. Save changes and reboot, then enter the RAID configuration utility to set up your RAID array.
Ensure proper airflow in the case by organizing cables and using quality fans. Use the BIOS or MSI Dragon Center to adjust fan curves for optimal cooling performance. Consider aftermarket coolers for the CPU and VRM if necessary.
To reset the CMOS, turn off your computer and unplug the power cable. Locate the CMOS battery on the motherboard and remove it for about 5 minutes. Reinsert the battery, plug in the power cable, and boot the system.
Connect RGB components to the appropriate headers on the motherboard, such as JRGB or JRAINBOW headers. Use the MSI Mystic Light software to control and synchronize the RGB lighting effects.
Yes, the MSI MEG Z590 Ace motherboard supports PCIe 4.0 for devices installed in its primary PCIe slot when using an 11th Gen Intel processor. Ensure your CPU supports PCIe 4.0 for optimal performance.
Ensure the NVMe SSD is properly seated in the M.2 slot. Check if the M.2 slot is enabled in the BIOS. Update the motherboard's BIOS to the latest version and verify the SSD is not faulty by testing it on another system.