MSI MEG Z390 Godlike Quick Start Guide
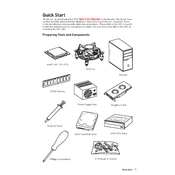
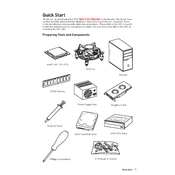
To update the BIOS, download the latest BIOS file from the MSI support website. Extract the file to a USB drive formatted in FAT32. Restart the computer and enter the BIOS setup by pressing the 'Delete' key during boot. Navigate to M-FLASH and select the BIOS file from the USB drive to initiate the update process.
If the system fails to boot, try resetting the CMOS by removing the battery for a few minutes or using the CLR_CMOS button on the rear I/O panel. This will reset the BIOS settings to default. If the issue persists, ensure the CPU is not overheating and verify stable power supply connections.
Enter the BIOS setup and navigate to the Hardware Monitor section. Use the fan tuning utility to set custom fan curves based on system temperatures. For advanced control, consider using MSI's Dragon Center software within Windows for real-time adjustments.
Yes, the MSI MEG Z390 Godlike supports NVMe RAID. Enter the BIOS setup and enable RAID mode under the Advanced settings. Use the Intel Rapid Storage Technology (IRST) to configure your RAID setup within the BIOS or through Windows using the IRST software.
First, ensure all power connections are secure. Check if the monitor is correctly connected and functional. Try reseating the RAM and the GPU. If using onboard graphics, ensure the CPU supports integrated graphics. Lastly, test with a different monitor or cable to rule out display issues.
Enter the BIOS setup by pressing the 'Delete' key during boot. Go to the OC section and locate the XMP (Extreme Memory Profile) option. Enable XMP to automatically configure the memory to run at its advertised speed and timings.
Turn off and unplug the system before cleaning. Use compressed air to remove dust from the motherboard and components. Avoid using liquids or abrasives. Check for any loose connections and ensure proper cable management to maintain airflow and reduce dust buildup.
Ensure the audio drivers are up to date from the MSI website. Check the audio device settings in Windows and ensure the correct output device is selected. Test with different speakers or headphones to rule out hardware issues. Additionally, verify audio settings in the BIOS if problems persist.
Use the BIOS to view temperature readings under the Hardware Monitor section. Alternatively, use software like MSI Dragon Center or third-party applications like HWMonitor to track temperatures in real-time within Windows.
Yes, the MSI MEG Z390 Godlike supports NVIDIA SLI for dual graphics card setups. Ensure both GPUs are SLI compatible and install them in the appropriate PCIe slots. Use an SLI bridge and enable SLI in the NVIDIA Control Panel after driver installation.