MSI MEG Z390 Ace Quick v4 Start Guide
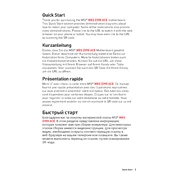
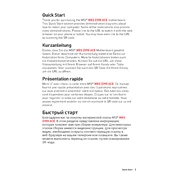
To install the MSI MEG Z390 Ace motherboard, first ensure that your PC is powered off and unplugged. Open the case and carefully mount the motherboard onto the standoffs. Secure it with screws, connect the power supply cables, attach all necessary peripherals, and ensure that the CPU, RAM, and GPU are properly seated. Finally, reconnect the power and boot the system to test the setup.
To update the BIOS, visit the MSI website and download the latest BIOS update file for the MEG Z390 Ace. Transfer the file to a USB drive. Reboot your PC and enter the BIOS setup by pressing the 'Delete' key during startup. Go to the M-Flash utility and select the BIOS file from the USB drive to initiate the update process.
First, ensure that the RAM is properly seated in the correct slots according to the motherboard manual. Check for any visible damage on the RAM sticks and slots. If the problem persists, test the RAM in another compatible system if possible, or try different RAM in the MEG Z390 Ace.
Enter the BIOS setup by pressing the 'Delete' key during startup. Navigate to the 'OC' tab and look for the XMP (Extreme Memory Profile) option. Set it to 'Enabled' to apply the memory profile settings and increase RAM performance. Save changes and exit the BIOS.
To reset the CMOS, power off your computer and unplug it. Locate the CMOS battery on the motherboard, remove it, and wait for about 5-10 minutes. Reinsert the battery, plug in the power, and boot up the system. Alternatively, use the CLR_CMOS button if your motherboard model includes one.
Check all power connections to the motherboard and ensure that all components are properly seated. Remove and reseat the RAM and GPU. Disconnect any non-essential peripherals and try booting again. If the issue persists, consider resetting the CMOS or seeking professional support.
Use the RGB headers available on the motherboard to connect compatible RGB strips or components. Download and install the MSI Mystic Light software to control and customize the RGB lighting effects on your system.
Ensure proper airflow within your case by organizing cables and using quality case fans. Consider using an aftermarket CPU cooler if you are overclocking. Regularly clean dust from fans and heat sinks to maintain cooling efficiency.
Enter the BIOS setup and navigate to the 'Advanced' tab. Go to 'Integrated Peripherals' and set the SATA mode to RAID. Save and reboot into the RAID configuration utility during startup to set up your desired RAID configuration.
Yes, the MSI MEG Z390 Ace supports NVMe SSDs. To install, locate the M.2 slot on the motherboard, remove the screw, insert the NVMe SSD at an angle, and secure it with the screw. Ensure the BIOS recognizes the drive, and install your operating system or use it as additional storage.