MSI MAG B460M Bazooka Quick Start Guide
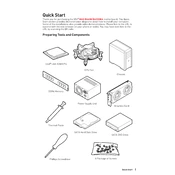
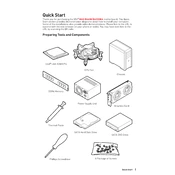
To update the BIOS, download the latest BIOS version from the MSI official website. Extract the files to a USB drive formatted in FAT32. Restart your computer and enter the BIOS setup by pressing the 'Delete' key during boot. Go to the 'M-FLASH' option and follow the on-screen instructions to update the BIOS.
First, check all power connections to ensure they are secure. Verify that the RAM and GPU are seated correctly. Clear the CMOS by removing the battery or using the jumper on the motherboard. If the problem persists, consult the motherboard's manual for troubleshooting steps.
To enable XMP, reboot your system and enter the BIOS by pressing the 'Delete' key. Navigate to the 'OC' (Overclocking) section and find the XMP option. Enable it by selecting the appropriate profile for your RAM. Save and exit the BIOS to apply the settings.
The MSI MAG B460M Bazooka supports up to 128GB of DDR4 RAM, with speeds up to 2933 MHz for 10th Gen Intel Core processors. It has four DIMM slots, allowing for dual-channel memory configuration.
Refer to the motherboard's manual for the front panel header layout. Match the positive and negative leads of the front panel connectors (power switch, reset switch, HDD LED, power LED) to the corresponding pins on the motherboard.
The maximum GPU size is determined by the case you are using, but the motherboard itself does not impose a specific limit. Ensure that your case has enough clearance for the GPU you intend to install.
To reset the BIOS, turn off your PC and unplug it. Locate the CMOS battery on the motherboard and remove it for about 5 minutes. Alternatively, use the CMOS jumper by moving it to the reset position for a few seconds. Replace the battery or jumper and boot your system.
The MSI MAG B460M Bazooka features Realtek ALC892/ALC897 audio codec, supporting 7.1-channel high-definition audio. It provides a rich audio experience with quality sound output.
Ensure that your case has adequate airflow, with proper intake and exhaust fans. Consider using aftermarket CPU coolers for better thermal performance. Regularly clean dust from the fans and heatsinks to maintain optimal cooling efficiency.
Check if the Ethernet cable is securely connected. Ensure that the network drivers are up to date. Test the network connection with another device to rule out router issues. If the problem persists, reset the network settings within the BIOS or Windows Network Settings.