MSI H410I Pro WIFI Quick Start Guide
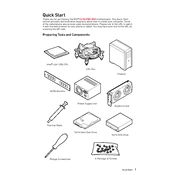
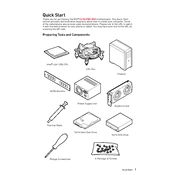
To update the BIOS, download the latest BIOS version from the MSI official website. Extract the files to a USB drive formatted as FAT32, restart the system, and enter the BIOS setup using the 'DEL' key. Navigate to 'M-FLASH' and follow the on-screen instructions to update the BIOS using the USB drive.
The MSI H410I Pro WIFI supports 10th and 11th Gen Intel Core, Pentium Gold, and Celeron processors with an LGA 1200 socket. Ensure your CPU is listed in the official compatibility list on MSI’s website.
Check if the RAM is properly seated and ensure the monitor is connected to the correct port. Verify that the CPU is compatible and seated correctly. Reset the BIOS by removing the CMOS battery for a few minutes. If the problem persists, test with another graphics card or monitor.
To reset the BIOS, power off the system and unplug it. Locate the CMOS battery on the motherboard and remove it for about 5 minutes. Reinsert the battery, plug in the system, and power it on. The BIOS should now be reset to default settings.
Enter the BIOS setup by pressing the 'DEL' key during boot. Go to the 'OC' section and look for 'XMP' (Extreme Memory Profile). Set it to 'Enabled' to allow the RAM to run at its rated speed. Save and exit the BIOS.
Download the latest Wi-Fi driver from the MSI website. Once downloaded, run the installer and follow the on-screen instructions. Restart your computer after installation to ensure the driver is properly applied.
Refer to the motherboard manual for the front panel header pin layout. Connect the power switch, reset switch, HDD LED, and power LED cables from the case to the corresponding pins on the motherboard, ensuring correct polarity.
Yes, the MSI H410I Pro WIFI has an M.2 slot that supports PCIe NVMe SSDs. Ensure the SSD is properly installed in the M.2 slot and secured with a screw.
Enter the BIOS setup and navigate to 'Advanced' settings. Enable RAID mode under the SATA configuration. Save and reboot. During reboot, press 'CTRL + I' to enter the RAID configuration utility and follow the prompts to set up your desired RAID configuration.
Ensure the USB device is functional and try connecting it to different USB ports. Check the BIOS settings to ensure USB ports are enabled. Update chipset and USB drivers from the MSI support page. If issues persist, consider resetting the BIOS.