MSI H310M Pro-VDH Plus Quick Start Guide
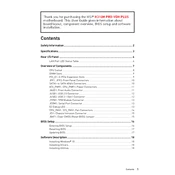
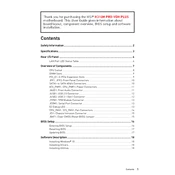
To update the BIOS, download the latest BIOS file from the MSI official website, extract it to a USB drive, enter the BIOS setup by pressing the 'DEL' key during boot, and use the M-Flash utility to perform the update.
The MSI H310M Pro-VDH Plus supports DDR4 RAM with speeds up to 2666 MHz. It has two DIMM slots supporting a maximum of 32GB of RAM.
Check if the RAM and GPU are properly seated, ensure the monitor is connected to the correct port, and verify that the power connections are secure. If the problem persists, try resetting the BIOS by clearing the CMOS.
To clean your motherboard, use compressed air to remove dust, avoid using liquids, and ensure the PC is powered off and unplugged. Regularly check for dust buildup and clean every few months for optimal performance.
The MSI H310M Pro-VDH Plus does not have an M.2 slot for NVMe SSDs. You can use a SATA SSD instead for storage upgrades.
To enable XMP, enter the BIOS setup by pressing the 'DEL' key during boot, navigate to the 'OC' tab, and set the XMP profile to 'Enabled' to automatically configure RAM settings.
Ensure the power supply is switched on and correctly connected, check if the power button on the case is functioning, and verify that the 24-pin and 8-pin power connectors are properly connected.
To reset the BIOS, you can clear the CMOS by either removing the battery for a few minutes or using the jumper on the motherboard. Be sure to unplug the power supply before performing this action.
The MSI H310M Pro-VDH Plus can support Windows 11, provided the system meets the minimum hardware requirements set by Microsoft, including TPM 2.0, which can be enabled in the BIOS settings.
Refer to the motherboard manual for the pin layout. Typically, the connectors are labeled, and you will need to connect the power switch, reset switch, HDD LED, and power LED to the corresponding pins on the motherboard.