MSI H310M Pro-M2 Quick Start Guide
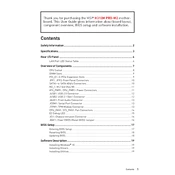
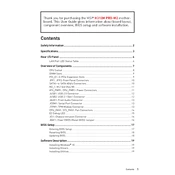
To update the BIOS, first download the latest BIOS file from the MSI official website. Then, extract the file to a USB drive formatted to FAT32. Restart your computer and enter the BIOS setup by pressing the "Delete" key during boot. Use the M-FLASH utility to select the BIOS file from the USB drive and follow the on-screen instructions to update.
The MSI H310M Pro-M2 motherboard supports a maximum of 32GB of DDR4 RAM across two DIMM slots, with each slot supporting up to 16GB.
Ensure that the new RAM is properly seated and compatible with the motherboard specifications. Check if the RAM is installed in the correct slots (refer to the motherboard manual). If issues persist, try booting with one stick of RAM at a time to identify faulty modules.
Enter the BIOS setup by pressing the "Delete" key during boot. Navigate to the "OC" section and find the "XMP" option. Enable XMP to allow the motherboard to automatically configure the optimal memory settings for your RAM modules.
First, ensure the graphics card is properly seated in the PCI-E slot and connected to the power supply if necessary. Check the BIOS settings to ensure the primary display output is set to PCI-E. If the problem persists, try the card in another system to rule out hardware failure.
The MSI H310M Pro-M2 does not have an M.2 slot for NVMe SSDs. You can use a SATA SSD for storage expansion.
To reset the CMOS, power off your computer and unplug it. Locate the CMOS battery on the motherboard and remove it for about 5 minutes. Reinsert the battery, plug in your computer, and power it on. The BIOS settings should be reset to default.
The MSI H310M Pro-M2 requires a minimum of a 300W power supply, though higher wattage is recommended if using a dedicated graphics card or multiple peripherals. Check the total power requirements based on your complete system configuration.
Check that the audio drivers are properly installed and up to date. Ensure that the correct playback device is selected in the system's sound settings. Also, verify that the speakers or headphones are properly connected to the correct audio port.
Ensure USB drivers are installed and up to date. Check the BIOS to ensure USB ports are enabled. Test the USB device on another port or system to rule out device failure. If issues persist, consider updating the motherboard BIOS.