MSI H270-A Pro Quick Start Guide
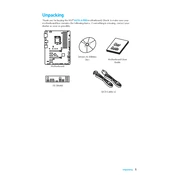
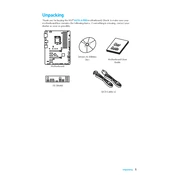
To update the BIOS on your MSI H270-A Pro, visit the MSI support website, download the latest BIOS file, and use the M-FLASH utility within the BIOS setup to perform the update. Ensure your computer is connected to a reliable power source during the update process.
If your MSI H270-A Pro does not boot, check all cable connections, ensure RAM modules are properly seated, and clear the CMOS by removing the battery for a few minutes. If the issue persists, test with minimal hardware to identify potential faulty components.
To enable XMP on the MSI H270-A Pro, enter the BIOS setup by pressing the 'Delete' key during boot, navigate to the 'OC' tab, and enable XMP under the 'DRAM Frequency' section. Save the changes and exit the BIOS.
The MSI H270-A Pro supports DDR4 memory, with speeds up to 2400 MHz, and a maximum capacity of 64GB across four DIMM slots. Ensure memory modules match for optimal dual-channel performance.
To troubleshoot audio issues, check the audio drivers in Device Manager, ensure speakers are properly connected, and test with different audio outputs. If problems persist, reinstall the Realtek audio drivers from the MSI website.
Yes, the MSI H270-A Pro supports NVMe SSDs via its M.2 slot. Ensure your NVMe SSD is installed in the M.2 slot and recognized in the BIOS. You may need to adjust boot settings if using the NVMe drive as your primary storage.
There is no specific maximum wattage for the MSI H270-A Pro, but it is compatible with ATX power supplies. Ensure your power supply meets or exceeds the total power requirements of your components for stable performance.
To reset the BIOS settings, access the BIOS setup and select 'Load Optimized Defaults' under the 'Save & Exit' tab. Alternatively, you can clear the CMOS by removing the motherboard battery or using the CMOS jumper.
The MSI H270-A Pro includes multiple USB 2.0 and USB 3.1 ports, HDMI and VGA outputs, audio jacks, a PS/2 port for keyboard/mouse, and Ethernet. Refer to the motherboard manual for a complete list of available ports.
To optimize cooling, ensure all fans are properly connected and configured in the BIOS or using MSI's software. Consider adding additional case fans and ensuring proper airflow within the case. Regularly clean dust from fans and heatsinks.