MSI B550M Pro VDH WIFI, B550M Pro VDH WIFI6 Quick Start Guide
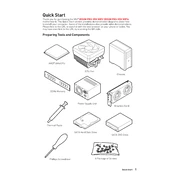
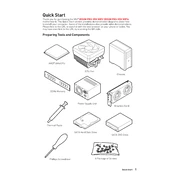
The MSI B550M Pro VDH WIFI supports Wi-Fi 5 (802.11ac), while the B550M Pro VDH WIFI6 supports Wi-Fi 6 (802.11ax), offering faster speeds, better performance in crowded areas, and improved efficiency.
To update the BIOS, download the latest BIOS file from the MSI website, extract it to a USB drive, and enter the BIOS setup. Use the M-FLASH utility to select the file and update the BIOS.
Check if the RAM, CPU, and power cables are properly seated. Clear CMOS by shorting the JBAT1 pins, and ensure BIOS firmware is up-to-date. Try booting with minimal components to isolate issues.
Yes, the MSI B550M Pro VDH WIFI6 supports overclocking for both the CPU and RAM. Ensure you have adequate cooling and power supply to maintain system stability while overclocking.
Enter the BIOS, navigate to the 'OC' section, and find the 'XMP' option. Enable it to allow the motherboard to automatically set the optimized settings for your RAM modules.
First, ensure the Wi-Fi antenna is properly connected. Check if the Wi-Fi drivers are installed and updated. If the problem persists, try disabling and re-enabling the Wi-Fi adapter in the Device Manager.
Use the RGB headers available on the motherboard. Connect your RGB lighting components to these headers and control them using MSI's Mystic Light software for synchronization and customization.
The motherboard supports up to 4 SATA III drives and includes one M.2 slot for NVMe SSDs, allowing for a combination of fast storage options.
Connect your monitors to the available HDMI and VGA ports on the motherboard. Ensure the graphics drivers are installed and use the display settings in your OS to configure the dual monitor setup.
Regularly clean dust from the motherboard and components, ensure BIOS and drivers are updated, check for loose connections, and monitor system temperatures to maintain optimal performance.