MSI B460M Pro-VDH WIFI Quick Start Guide
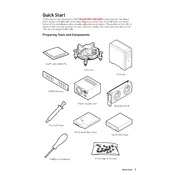
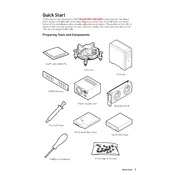
To update the BIOS, download the latest BIOS file from MSI's official website. Extract the file, copy it to a USB flash drive, and reboot your system. Enter the BIOS setup by pressing the 'Delete' key during startup, navigate to the M-FLASH utility, and follow the prompts to update the BIOS using the file on your USB drive.
The MSI B460M Pro-VDH WIFI supports a maximum of 128GB of DDR4 RAM across its four DIMM slots.
Ensure that the M.2 SSD is properly seated in the M.2 slot. Check the BIOS settings to ensure that the M.2 slot is enabled. Additionally, verify that the M.2 SSD is compatible with the motherboard's supported interfaces (SATA or NVMe).
To enable XMP, reboot your system and enter the BIOS by pressing the 'Delete' key during startup. Navigate to the 'OC' tab and look for the 'XMP' option. Enable it and select the desired XMP profile for your RAM. Save the changes and exit the BIOS.
The EZ Debug LEDs are diagnostic tools that help identify hardware issues. Each LED corresponds to a specific component: CPU, DRAM, VGA, and Boot. If a component fails to initialize, the corresponding LED will remain lit, indicating where the problem may lie.
To reset the CMOS, locate the CMOS jumper on the motherboard. Move the jumper from its default position (usually on pins 1-2) to the clear position (usually pins 2-3) for a few seconds, then move it back. Alternatively, you can remove the CMOS battery for a few minutes and then reinsert it.
Yes, the MSI B460M Pro-VDH WIFI supports 10th Gen Intel Core processors. Ensure your BIOS is updated to the latest version for optimal compatibility and performance.
Ensure that the Wi-Fi antennas are properly connected to the rear I/O panel of the motherboard. Install the necessary drivers from the MSI website or the included driver CD. You can then enable Wi-Fi through the network settings in your operating system.
Check all power connections and ensure the CPU, RAM, and other components are properly seated. Use the EZ Debug LEDs to identify potential hardware issues. Clear the CMOS to reset the BIOS settings to default and try booting again.
Ensure your case has adequate airflow and that all fans are functioning properly. Consider adding additional case fans or upgrading existing ones for better airflow. Use quality thermal paste on the CPU cooler for efficient heat transfer.