MSI B450M Mortar Max Quick Start Guide
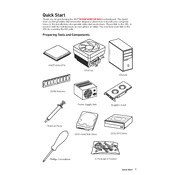
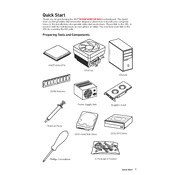
To update the BIOS on the MSI B450M Mortar Max, download the latest BIOS version from the MSI website. Extract the files to a USB drive formatted to FAT32, restart your computer, and enter the BIOS setup by pressing the 'DEL' key during boot. Navigate to the M-FLASH utility and follow the on-screen instructions to update the BIOS.
The MSI B450M Mortar Max motherboard supports up to 64GB of DDR4 RAM, with four DIMM slots available for memory installation.
If you experience boot issues, ensure all components are properly seated and connected. Check the RAM, GPU, and CPU connections. Reset the CMOS by removing the battery or using the CMOS jumper. Verify that your power supply is adequate and functioning. If problems persist, try booting with minimal hardware to isolate the issue.
The MSI B450M Mortar Max supports PCIe 3.0. While you can physically install PCIe 4.0 components, they will operate at PCIe 3.0 speeds. For full PCIe 4.0 functionality, a motherboard with a compatible chipset is required.
To enable XMP, enter the BIOS by pressing the 'DEL' key during boot. Navigate to the 'OC' tab, locate the 'XMP' option, and set it to 'Enabled.' Save your settings and exit the BIOS to apply the changes.
First, ensure the SSD is properly connected to the SATA port or M.2 slot. Enter the BIOS and check if the drive is detected. If not, verify the drive is initialized in the operating system's disk management utility. If the issue persists, try using a different port or updating the BIOS.
The MSI B450M Mortar Max has RGB headers for connecting lighting strips and components. Consult your component's manual for wiring instructions, connect the RGB cables to the appropriate headers, and use MSI's Mystic Light software to control the lighting effects.
Yes, the MSI B450M Mortar Max supports overclocking. You can overclock the CPU and RAM by entering the BIOS and adjusting the settings in the 'OC' section. Ensure adequate cooling and power supply to maintain system stability when overclocking.
To reset the CMOS, turn off your PC and unplug it from the power source. Locate the CMOS battery on the motherboard and remove it for a few minutes before reinserting it. Alternatively, use the CMOS jumper by moving it to the clear position for a few seconds, then back.
Enter the BIOS by pressing the 'DEL' key during boot. Go to the 'Settings' tab and select 'Advanced.' Choose 'RAID' mode under the 'SATA Mode' option. Save and exit the BIOS, then use the RAID configuration utility during boot to set up your RAID array.