MSI B360-F Pro, H310-F Pro Quick Start Guide
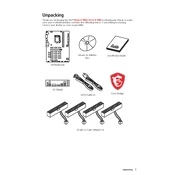
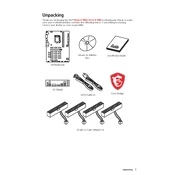
To update the BIOS on the MSI B360-F Pro, download the latest BIOS file from the MSI official website. Extract the file to a USB drive formatted in FAT32. Restart your computer and enter the BIOS setup by pressing the 'Delete' key during boot. Use the M-Flash utility to select the BIOS file from your USB drive and follow the on-screen instructions to complete the update.
If your MSI H310-F Pro motherboard does not power on, first ensure that the power supply is connected properly and turned on. Check all cable connections, especially the 24-pin and 8-pin CPU power connectors. Verify that the RAM and CPU are seated correctly. If issues persist, try resetting the CMOS by removing the battery for a few minutes and then reinstalling it.
To enable XMP profiles on the MSI B360-F Pro, enter the BIOS by pressing the 'Delete' key during startup. Navigate to the 'OC' or 'Overclocking' section, and find the XMP option. Set it to 'Enabled' to apply the XMP profile for your RAM, which will automatically configure the optimal settings. Save and exit the BIOS.
To troubleshoot a no-display issue on the MSI H310-F Pro, first check that the monitor is powered on and properly connected to the graphics output. Ensure that the graphics card is seated correctly in its slot. Test with a different monitor or cable if possible. If using integrated graphics, verify that the CPU supports it. Reset the BIOS to default settings to rule out configuration issues.
To install additional storage drives on the MSI B360-F Pro, locate the SATA ports on the motherboard and connect SATA data cables from the drives to these ports. Connect the SATA power cables from the power supply to the drives. For M.2 drives, insert the drive into the M.2 slot and secure it with a screw. Ensure all connections are tight before powering on the system.
The MSI H310-F Pro motherboard supports a maximum RAM capacity of 32GB, using two DDR4 DIMM slots with up to 16GB per slot. Ensure that the RAM modules are compatible with the motherboard specifications and installed correctly.
To configure fan speeds on the MSI B360-F Pro, enter the BIOS by pressing 'Delete' during boot. Go to the 'Hardware Monitor' section to view and adjust the fan settings. You can set profiles like Silent, Normal, or Performance, or manually adjust fan curves to control the fan speeds based on temperature thresholds.
Yes, you can use integrated graphics with the MSI H310-F Pro motherboard, but it requires a processor with integrated graphics capability, such as Intel processors with Intel UHD Graphics. Connect your monitor to the motherboard's video output ports to use the integrated graphics.
To reset the CMOS on the MSI B360-F Pro, turn off your computer and unplug it from the power source. Locate the CMOS battery on the motherboard and remove it for a few minutes before reinserting it. Alternatively, use the CLR_CMOS jumper by moving it to the clear position for a few seconds, then return it to the default position.
To enable virtualization technology on the MSI H310-F Pro, enter the BIOS by pressing 'Delete' during boot. Navigate to the 'Advanced' or 'CPU Configuration' section and look for an option named 'Intel Virtualization Technology' or 'VT-x'. Set it to 'Enabled', then save and exit the BIOS.