MSI B350M Pro-VDH, A320M Pro-VDH Quick Start Guide
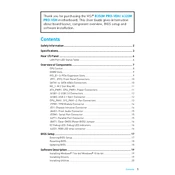
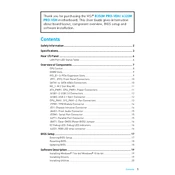
To update the BIOS on the MSI B350M Pro-VDH, download the latest BIOS version from the MSI official website. Extract the files to a USB drive, reboot your system, and enter BIOS setup. Use the M-Flash utility to select the BIOS file from your USB drive and follow the on-screen instructions to update.
First, ensure that the RAM is properly seated in the slots. Check the motherboard manual to confirm you are using the correct slots for your RAM configuration. If the issue persists, try using a different RAM module or test your RAM in another system to rule out defective hardware.
Yes, the MSI B350M Pro-VDH supports overclocking for compatible AMD Ryzen processors. Ensure you have adequate cooling and power supply, then access the BIOS to adjust the CPU multiplier and voltage settings as needed.
To enable XMP on the MSI A320M Pro-VDH, enter the BIOS by pressing the 'Delete' key during startup. Navigate to the 'OC' tab and find the 'A-XMP' option. Enable it to allow the motherboard to automatically configure the memory to its rated speed.
After a power surge, check if the motherboard is receiving power by observing the LED indicators. If not, inspect the PSU and replace it if necessary. Additionally, try resetting the CMOS by removing the battery for a few minutes and then reinserting it.
The MSI A320M Pro-VDH supports a maximum RAM capacity of 32GB, distributed across two DIMM slots, with each slot supporting up to 16GB of DDR4 memory.
Ensure that the audio drivers are correctly installed by downloading the latest version from the MSI website. Check your audio settings in Windows to ensure the correct playback device is selected. If the problem continues, check the audio connections and test with different speakers or headphones.
The MSI A320M Pro-VDH includes an M.2 slot that supports NVMe SSDs. Ensure that the SSD is properly installed in the M.2 slot and that the BIOS recognizes the drive.
To connect RGB lighting, use the RGB header available on the motherboard. Connect your RGB device to the header, then use the Mystic Light software from MSI to customize your lighting settings.
Ensure that all fans are functioning and there is no dust buildup obstructing airflow. Check the thermal paste on the CPU and reapply if necessary. Consider upgrading your cooling solution if overheating persists.