MSI A320M Pro VHL, A320M Pro VH Plus, B350M Pro VH Plus Guide
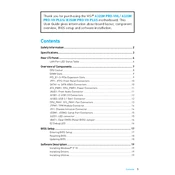
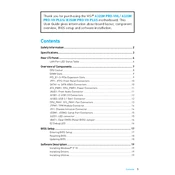
To update the BIOS on your MSI A320M Pro VHL, visit the MSI support website, download the latest BIOS file for your motherboard model, extract the file to a USB drive, restart your PC, and enter the BIOS setup. From there, use the M-Flash utility to select the BIOS file from your USB drive and follow the on-screen instructions to update.
First, check all cable connections and ensure that the power supply is functioning. Verify that RAM and other components are properly seated. If the issue persists, try resetting the CMOS by removing the battery or using the CMOS jumper. If none of these steps work, consider updating the BIOS or consulting MSI support.
To enable XMP on the MSI B350M Pro VH Plus, restart your computer and enter the BIOS by pressing the 'Delete' key during startup. Navigate to the 'OC' tab, find the 'XMP' setting, and set it to 'Enabled'. Save your changes and exit the BIOS. This will optimize your RAM performance according to its XMP profile.
The MSI A320M Pro VHL motherboard supports AMD Ryzen processors with AM4 socket, including Ryzen 3, Ryzen 5, Ryzen 7, and some Ryzen 9 models, as well as Athlon processors. Always check the motherboard's official CPU support list for compatibility before upgrading.
Start by checking the audio settings in Windows and ensuring that the correct audio output device is selected. Update your audio drivers from the MSI website. If issues persist, ensure that the onboard audio is enabled in the BIOS and check the speaker or headphone connections.
Yes, the MSI B350M Pro VH Plus motherboard has an M.2 slot that supports NVMe SSDs. Ensure that the drive is properly installed in the M.2 slot and recognized in the BIOS for optimal performance.
To reset the BIOS settings on the MSI A320M Pro VHL, power off your system and disconnect it from power. Locate the CMOS battery on the motherboard and remove it for a few minutes before reinserting it. Alternatively, use the CMOS jumper to clear the settings. This will reset the BIOS to its default configuration.
To improve cooling performance, ensure that your case has adequate airflow by using multiple case fans. Clean dust from the heatsinks and fans regularly. Consider using higher-quality thermal paste on your CPU heatsink and ensure that the airflow direction is consistent throughout your case.
Check if the graphics card is properly seated in the PCIe slot. Ensure that any required power connectors are attached to the graphics card. Update the motherboard BIOS and GPU drivers. If the issue persists, try the card in another system to ensure it is not faulty.
Refer to the motherboard manual for the front panel header layout. Typically, the connectors are labeled for power switch, reset switch, HDD LED, and power LED. Connect each cable from your case to the corresponding pins on the motherboard, ensuring correct polarity for LEDs.