MSI A320M Pro-VD Quick Start Guide
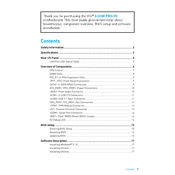
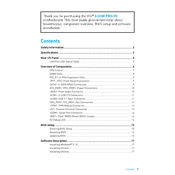
To update the BIOS, download the latest BIOS file from the MSI official website. Extract the file and copy it to a USB drive. Restart your computer, enter the BIOS setup by pressing the 'Delete' key during boot, and select the M-Flash utility to start the update process. Follow the on-screen instructions to complete the update.
First, ensure that the RAM is properly seated in the correct slots. Check the motherboard manual for the recommended configuration. If the problem persists, try using different RAM sticks or test the current RAM in another computer to rule out faulty modules.
The MSI A320M Pro-VD does not have an M.2 slot, so it does not support NVMe SSDs directly. However, you can use a PCIe adapter to install an NVMe SSD if you have an available PCIe slot.
Enter the BIOS setup by pressing the 'Delete' key during boot. Navigate to the 'OC' section and find the 'A-XMP' option. Enable the profile to optimize RAM performance. Save changes and exit the BIOS.
The MSI A320M Pro-VD supports up to 32GB of DDR4 RAM, with two available DIMM slots supporting up to 16GB each.
Ensure that the CPU is compatible with the motherboard. Check for any bent pins and ensure that the CPU is properly seated. If the CPU is new, a BIOS update might be required to support the processor.
To reset the BIOS settings, enter the BIOS setup during boot by pressing the 'Delete' key. Select 'Load Optimized Defaults' from the main menu. Save and exit the BIOS to apply the default settings.
The MSI A320M Pro-VD has limited overclocking capabilities. While you can adjust the RAM settings, CPU overclocking is not officially supported due to the limitations of the A320 chipset.
Check all cable connections to the monitor and ensure they are secure. Verify that the graphics card, if used, is properly seated. Test with another monitor or cable to rule out external issues. Also, ensure the RAM and CPU are correctly installed.
Ensure that your case has adequate airflow by organizing cables and using additional case fans if necessary. Consider using a third-party CPU cooler for better thermal management, especially if you experience high temperatures.