MSI A320M Pro-E A320M Water Plus Quick Start Guide
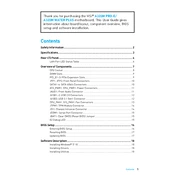
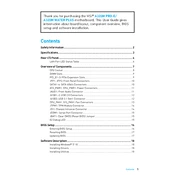
To install RAM, locate the DIMM slots on the motherboard, unlock the clips, align the notch on the RAM module with the slot, and firmly press down until the clips lock back in place.
Check all power connections, ensure the PSU switch is on, verify the RAM and CPU are seated properly, and inspect for any signs of damage or short circuits on the motherboard.
Download the latest BIOS from the MSI website, extract the files to a USB drive, enter the BIOS setup by pressing 'Delete' during boot, and use the M-Flash utility to update the BIOS.
The MSI A320M Pro-E supports AMD Ryzen 1st, 2nd, and 3rd generation processors with an AM4 socket. Always check the CPU support list on MSI’s official website for compatibility.
Ensure the monitor is plugged in and powered on, check the cable connections, verify the GPU is seated correctly, and try resetting the BIOS to default settings.
Yes, the MSI A320M Pro-E supports DDR4 RAM modules with speeds up to 3200 MHz (OC). Ensure the RAM is installed in the correct slots for dual-channel operation if applicable.
Enter the BIOS by pressing 'Delete' during boot, navigate to the 'OC' section, and enable 'A-XMP' to load the memory profile. Save changes and exit the BIOS.
Regularly clean dust from the motherboard and components, ensure proper airflow within the case, and update drivers and BIOS as necessary. Check for signs of wear or damage periodically.
To reset the BIOS, power off the system, locate the CMOS battery on the motherboard, remove it for a few minutes, then reinsert it. Alternatively, use the CLR_CMOS jumper if available.
The MSI A320M Pro-E supports a maximum of 32GB of DDR4 RAM across two DIMM slots. Ensure the memory modules are compatible and correctly installed.