MSI A320M-A Pro Quick Start Guide
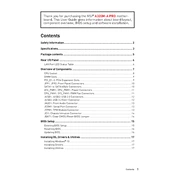
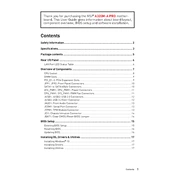
To update the BIOS on the MSI A320M-A Pro, download the latest BIOS version from the MSI official website. Extract the files to a USB drive, reboot the computer, enter the BIOS setup by pressing the 'DEL' key during startup, and use the M-FLASH utility to update the BIOS.
The MSI A320M-A Pro supports a maximum of 32GB of DDR4 RAM across two DIMM slots, with speeds up to 3200 MHz (OC).
The MSI A320M-A Pro does not have an M.2 slot for NVMe SSDs. However, you can use SATA SSDs for storage expansion.
First, check all cable connections and ensure RAM and GPU are seated correctly. Clear the CMOS to reset BIOS settings. If problems persist, test with minimal hardware components to isolate the issue.
The MSI A320M-A Pro supports AMD Ryzen CPUs from the 1st, 2nd, and some 3rd generation processors, as well as Athlon processors, depending on BIOS version. Check the MSI CPU compatibility list for specifics.
To enable XMP, enter the BIOS by pressing the 'DEL' key during boot. Navigate to the 'OC' section and set the 'A-XMP' option to 'Profile 1' or 'Profile 2', then save and exit.
Ensure that the SATA cable is securely connected to both the motherboard and the hard drive. Check the BIOS to verify if the drive is recognized. If not, try a different SATA port or cable.
The MSI A320M-A Pro has a limited number of fan headers. Use a fan splitter or a dedicated fan controller to connect additional fans if needed.
The MSI A320M-A Pro has a PCIe 3.0 x16 slot, compatible with most modern graphics cards. Ensure your power supply can handle the power requirements of the chosen GPU.
To reset the CMOS, turn off the computer and unplug it. Remove the CMOS battery for a few minutes, or use the JBAT1 jumper to clear CMOS, then replace the battery or jumper and power the system back on.