LG QNED80AQA 86QNED80AQA User Guide
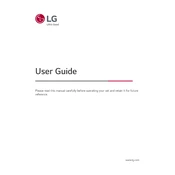
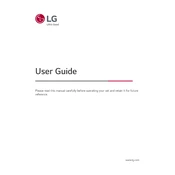
To connect your LG QNED80AQA TV to Wi-Fi, press the 'Settings' button on your remote, navigate to 'All Settings', select 'Network', then 'Wi-Fi Connection'. Choose your network from the list and enter the password if required.
If your screen is flickering, try adjusting the picture settings by going to 'Settings' > 'All Settings' > 'Picture'. If the issue persists, check your HDMI cables or try a different input source.
To update the firmware, navigate to 'Settings' > 'All Settings' > 'Support' > 'Software Update'. If an update is available, you can download and install it from this menu.
Ensure the TV is plugged in and the power outlet is functional. Try pressing the power button on the TV directly. If it still doesn't turn on, unplug the TV for a few minutes and try again.
To use the magic remote, ensure that it is paired with your TV by pointing it at the TV and pressing the 'OK' button. Follow the on-screen instructions to complete the pairing process.
Yes, you can control the TV using the LG ThinQ app, available on both iOS and Android. Install the app, follow the instructions to connect it to your TV, and use your smartphone as a remote.
The best picture setting may vary based on personal preference and viewing environment. However, starting with the 'Cinema' or 'ISF Expert (Bright Room)' mode and adjusting brightness and contrast to your liking is recommended.
To perform a factory reset, go to 'Settings' > 'All Settings' > 'General' > 'Reset to Initial Settings'. Confirm your selection and the TV will reset to its original factory settings.
Check the volume level and ensure the TV is not muted. Verify that the audio output settings are correct and that external audio devices are properly connected.
HDR is usually enabled automatically when an HDR-compatible content is detected. To manually ensure HDR is on, go to 'Settings' > 'All Settings' > 'Picture' > 'Additional Settings' and confirm that HDR is enabled.