LG E2050T E2050T-SN.AUS User Guide
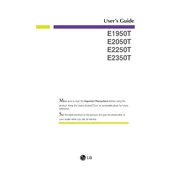
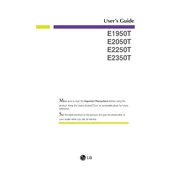
To adjust the screen resolution, go to your computer's display settings. For Windows, right-click on the desktop, select 'Display settings,' then choose the desired resolution under 'Resolution.' For macOS, go to 'System Preferences,' click 'Displays,' and select the appropriate resolution.
Ensure the monitor is powered on and connected to the computer. Check the cable connections and try using a different cable if possible. Also, test the monitor with another device to determine if the issue is with the monitor or the computer.
Turn off and unplug the monitor. Use a soft, dry microfiber cloth to gently wipe the screen. For stubborn smudges, lightly dampen the cloth with water or a screen-cleaning solution. Avoid using paper towels, rough fabrics, or harsh chemicals.
Yes, the LG E2050T monitor is VESA compatible. You will need a VESA mount kit that supports the monitor's dimensions. Follow the manufacturer's instructions for mounting.
The recommended refresh rate for the LG E2050T monitor is 60Hz. You can adjust this setting in your computer's display settings.
To enable energy-saving mode, access the monitor's on-screen menu by pressing the menu button. Navigate to the 'Energy' settings and select the 'Energy Saving' option to turn it on.
The 'No Signal' message indicates that the monitor is not receiving a signal from the computer. Check the video cable connections and ensure the computer is powered on. Try connecting the monitor to a different port or using a different cable if necessary.
Press the menu button on the monitor to access the on-screen menu. Navigate to the 'Setup' section and select 'Factory Reset' to return the monitor to its default settings.
The LG E2050T monitor does not have built-in audio output ports. You will need to connect external speakers directly to your computer.
First, check the video cable connections and ensure they are secure. Access the monitor's on-screen menu and navigate to the 'Color' settings to adjust the color balance. If the issue persists, try using a different cable or connecting the monitor to another device.