LG DP132H DP132H.AUSALLK User Guide
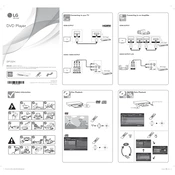
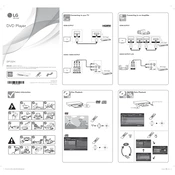
To connect your LG DP132H DVD player to your TV, use an HDMI cable for the best quality if your TV supports HDMI. Connect one end of the HDMI cable to the HDMI OUT port on the DVD player and the other end to an HDMI IN port on your TV. If your TV does not support HDMI, use the provided composite video cable (yellow, red, and white) and connect it to the matching colored ports on your TV.
First, ensure the disc is inserted correctly with the label side facing up. Check if the disc is clean and free of scratches. Try playing another disc to determine if the issue is with the DVD player or the specific disc. If the problem persists, reset the DVD player by unplugging it for a few minutes and then plug it back in.
To change the language settings on your LG DP132H DVD player, press the 'Setup' button on the remote control. Navigate to the 'Language' menu using the arrow keys and press 'Enter'. From there, you can select your preferred language for the on-screen display, audio, and subtitles.
Check that all audio cables are securely connected. Ensure your TV or audio system is set to the correct input. Verify the DVD player is not muted and the volume is turned up. Try using a different set of audio cables or connecting to a different audio input if available.
Visit the LG support website and download the latest firmware for the DP132H model. Follow the instructions provided on the site to apply the update, which typically involves copying the firmware file to a USB drive and connecting it to the DVD player. Access the setup menu and select 'Software Update' to initiate the update process.
Yes, the LG DP132H DVD player has a USB port that allows you to play media files. Insert a USB drive containing supported media files into the USB port on the front of the player. Use the remote control to navigate to the 'USB' option in the main menu and select the file you wish to play.
The LG DP132H DVD player supports various file formats including DVD-Video, Audio CD, CD-R/RW, MP3, and JPEG. For USB playback, it supports formats such as MP3, WMA, and JPEG. Ensure your media files are in one of these formats for compatible playback.
To clean the DVD player, first unplug it from the power source. Use a soft, dry cloth to wipe the exterior surface. Avoid using harsh chemicals or abrasive materials. For the disc tray, gently clean with a soft cloth. Do not use liquids inside the disc tray to prevent damage.
Check if the batteries in the remote control need replacement. Make sure there are no obstructions between the remote and the DVD player. Try pointing the remote directly at the player and press the buttons firmly. If the remote still does not work, it may need to be reset or replaced.
To perform a factory reset, press the 'Setup' button on the remote control. Navigate to the 'Settings' menu and select 'Initialize'. Choose 'Factory Reset' and confirm your selection. This will reset all settings to the default values. Ensure you back up any important settings before performing the reset.