Kyla Smart Hub Easy Start Guide
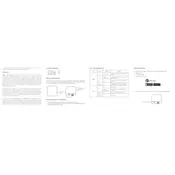
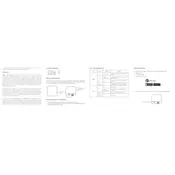
To connect your Kyla Smart Hub to Wi-Fi, open the Kyla app, navigate to the settings menu, select 'Wi-Fi Setup', and follow the on-screen instructions to enter your network credentials.
First, ensure the device is powered on. If it is, try restarting the hub by unplugging it and plugging it back in. If the issue persists, reset the hub via the reset button and reconfigure it through the app.
Use the Kyla app to discover and connect compatible devices. Ensure each device is in pairing mode, and then follow the app's instructions to add them to your smart home network.
Regularly check for firmware updates via the Kyla app to ensure your hub is running optimally. Clean the device with a dry cloth to prevent dust accumulation.
Press and hold the reset button located on the back of the device for 10 seconds until the LED indicator blinks, then release to reset the hub to factory settings.
Yes, the Kyla Smart Hub is compatible with both Alexa and Google Assistant. Enable the Kyla skill in your voice assistant app and follow the setup instructions to link your accounts.
Ensure your Wi-Fi signal is strong and stable. Try relocating the hub closer to your router or removing potential sources of interference. Update the firmware to the latest version.
Open the Kyla app, go to the device settings, and check for firmware updates. If an update is available, follow the prompts to complete the installation process.
A blinking red LED indicates a connectivity issue. Check your Wi-Fi network and ensure that the hub is within range. Reboot the hub and try reconnecting.
Yes, you can schedule devices through the Kyla app by selecting the device and setting the desired on/off times under the scheduling section.