Kia K900 Car Multimedia System 2017 Connectivity Guide
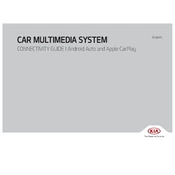
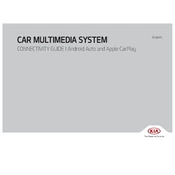
To connect your smartphone via Bluetooth, ensure Bluetooth is enabled on your phone. On the multimedia system, navigate to Setup > Bluetooth Settings > Add New Device. Select your phone from the list and confirm the pairing code.
Ensure the USB device is formatted in FAT32 or exFAT. Check if the USB port is functional by trying another device. Ensure the files are in a compatible format (e.g., MP3 for audio).
Visit the official Kia website and download the latest map update to a USB drive. Insert the USB into the car's USB port, then follow the on-screen instructions to complete the update.
First, try restarting your vehicle. If the issue persists, perform a reset by pressing and holding the power button on the multimedia system until it reboots. If problems continue, consult your dealer.
Go to the multimedia system's audio settings. Adjust the bass, midrange, and treble to your preference. Ensure balance and fade settings are centered unless specific adjustments are needed for your preference.
Yes, you can use Apple CarPlay. Connect your iPhone to the vehicle's USB port using a certified lightning cable. Follow the prompts on the multimedia screen to enable CarPlay.
To reset to factory settings, go to Setup > System Info > Reset. Confirm the reset when prompted. Note that this will erase all custom settings and paired devices.
Ensure there are no obstructions to the GPS antenna, such as window tints or roof racks. Verify the system software is up to date. If issues persist, consult a Kia service center.
Check if the microphone is not obstructed or damaged. Ensure the multimedia system's software is up to date. If the issue persists, perform a system reset or consult your dealer.
Access the home screen settings through Setup > Display > Home Screen Customization. From there, you can select which widgets and shortcuts to display or reorder them as desired.