Huawei P20 Pro CLT-L09 User Guide V2
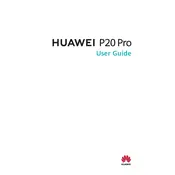
User Guide
Contents Essentials
Basic Gestures 1 Lock and Unlock Your Screen 4 Get Familiar with the Home Screen 5 Notification and Status Icons 6 Control Panel 7 Screenshots & Screen Recording 12 Enter Text 16 Multi-Window 18
Smart Features AI Lens 21 AI Touch 21 Easy Projection 21 Multi-screen Collaboration 23 Huawei Print 26 Multi-Device Collaboration 26 Media Controller 28
Camera and Gallery Take Photos 30 Shoot in Portrait, Night, and Wide Aperture Modes 31 Master AI 33 Moving Pictures 33 Pro Mode 34 Record Videos 37 Slow-Mo Recording 39 Time-Lapse Photography 40 Adjust Camera Settings 40 Manage Gallery 42 Highlights 46
Apps Notepad 49
Settings Display & Brightness 54 Biometrics & Password 54 About Phone 57
i
Essentials
Basic Gestures
Basic Gestures and Shortcuts
System Navigation Gestures
Go to Settings > System & updates > System navigation and make sure that Gestures is selected.
Return to the previous screen Swipe in from the left or right edges to return to the previous screen.
Back to home screen Swipe up from the bottom to go to the home screen.
Recent tasks Swipe up from the bottom of the screen and hold to view recent tasks.
Close an app When viewing recent tasks, swipe up on an app preview to close the app.
1
Switch between apps
Slide across the bottom edge of the screen to switch between apps. Before using this gesture, touch Settings on the System navigation screen, and ensure that Slide across bottom to switch apps is enabled.
Swipe across the bottom of the screen in an arc to switch between apps.
If your device does not have the Slide across bottom to switch apps switch, it indicates that the corresponding feature is not supported.
Knuckle Gestures
Before using knuckle gestures, use either of the following methods to make sure that all necessary features are enabled (depending on your device model):
Go to Settings > Accessibility features > Shortcuts & gestures, and enable Take screenshot and Record screen.
Go to Settings > Accessibility features > Motion control > Take screenshot, and enable Smart screenshot.
Take a screenshot Knock twice on the screen with a knuckle to take a screenshot.
Take a scrollshot Knock on the screen with a knuckle and draw an "S" to take a scrolling screenshot.
Capture part of the screen Knock and draw an enclosed area with a knuckle to capture part of the screen.
Essentials
2
Record screen Knock twice on the screen with two knuckles to start or end a screen recording.
More Gestures
Access Home screen editing mode Pinch two fingers together on the home screen.
Display the shortcut panel on the lock screen Turn on the screen and swipe up from the bottom of the lock screen.
Display the search bar Swipe down from the middle of the home screen.
Display the notification panel Swipe down from the upper left edge of the screen.
Turn on a shortcut switch Swipe down from the upper right edge of the screen to display Control
Panel and touch to expand the shortcut switches panel (depending on your device model).
Essentials
3
Button Shortcuts
Power off and restart Press and hold the Power button until your device displays the Power off and Restart menu.
Turn up volume Press the Volume up button.
Turn down volume Press the Volume down button.
Take a screenshot Press the Volume down and Power buttons simultaneously.
Some products do not have volume buttons.
Lock and Unlock Your Screen
Lock and Unlock Your Screen
Lock Your Screen
Auto-lock:
Your device will automatically turn off when you haven't used it for a certain period of time.
You can go to Settings > Display & brightness > Sleep, and set the screen timeout duration.
Manually lock the screen:
To lock the screen, use either of the following methods:
Press the Power button.
On the home screen, pinch two fingers together to enter editing mode. Touch Widgets, and drag the Screen Lock icon to the home screen. Then touch the Screen Lock icon to lock the screen.
Essentials
4
Unlock Your Screen
Password unlock: Once the screen is turned on, swipe up from the middle of the screen to display a panel where you can enter your lock screen password.
Face unlock: Once the screen is turned on, bring your face in front of the screen. Your device will unlock automatically after recognising your face.
Fingerprint unlock: Touch the fingerprint sensor zone with a finger that you have enrolled. Be sure to first wake the screen, if your device has an in-screen fingerprint sensor.
Get Familiar with the Home Screen
Create and Use Large Folders You can group similar apps in a large folder and name the folder for better management.
You can also turn a standard folder into a large one (both the folder and the app icons in it will be enlarged) to access apps more easily.
Create a Large Folder
1 Touch and hold an app icon and drag it over another icon to create a new folder.
2 Touch and hold a folder to switch between display modes. For example, you can touch and hold a new folder and select Enlarge from the displayed menu to create a large folder.
3 You can touch the lower right corner of the large folder to open it and then touch the folder name to rename it. You can also rename the folder by touching and holding it and selecting Rename.
Operations in a Large Folder
You can perform the following operations in large folders:
Open apps: In a large folder, touch an icon to access the app directly.
Enter and exit folders: Touch the lower right corner of a large folder to enter it. Touch a blank area in the folder to exit it. When there are more than nine apps within a large folder, a stacked icon will appear in the lower right corner of the folder. You can touch the stacked icon to view more apps within the folder.
Add or remove apps: Open a large folder, touch , and add or remove apps as required. If you deselect all apps within the folder, the folder will be deleted.
Switch between display modes: Touch and hold a folder to switch between a standard and large display. For example, you can touch and hold a standard folder and select Enlarge from the displayed menu to create a large folder.
Essentials
5
Notification and Status Icons
Notification and Status Icons Network status icons may vary depending on your region or network service provider. Supported features vary depending on the device model. Some of the following icons may not be relevant to your device.
5G network connected 4G network connected
3G network connected 2G network connected
Full signal strength Roaming
Data saver enabled No SIM card inserted
Hotspot enabled Hotspot connected
Hotspot disconnected Switching networks via Wi-Fi+
Wi-Fi connected Wi-Fi network is faulty, unable to connect to the Internet
Wi-Fi 6 connected Wi-Fi 6 network is faulty, unable to connect to the Internet
Wi-Fi 6+ connected Wi-Fi 6+ network is faulty, unable to connect to the Internet
Airplane mode enabled Alarm set
Battery empty Low battery
Charging Fast charging
Super charging Wireless super charging
Wireless fast charging Regular wireless charging
Power Saving mode enabled Digital Balance enabled
Bluetooth enabled Bluetooth device battery
Bluetooth device connected VPN connected
Essentials
6
Driving mode enabled Projection device connected
Location service enabled Eye Comfort enabled
Headset connected Performance mode enabled
Calling VoLTE enabled
Missed call New message
Silent mode Vibration pattern
NFC enabled Do Not Disturb mode enabled
Syncing data Data syncing failed
New email Event reminder
More notifications
Control Panel Introduction to Control Panel You can easily manage and control media playback, shortcuts, and Device+ in the Control Panel.
Swipe down from the upper right edge of the screen to display Control Panel where you can access the following features with ease:
Essentials
7
The figures are for reference only.
Media controls: To control media playback and switch between recently used media apps and media devices (such as Visions and Bluetooth headsets).
Shortcut controls: To enable, disable, or set frequently used features.
Device+: Automatically discovers nearby devices logged in to the same HUAWEI ID and allows you to link them so they work together as one.
Device controls: To manage and control devices and scenes that have been added in AI Life.This feature is only available in some countries and regions.
Use Shortcut Switches
Essentials
8
Turn on a Shortcut Switch
Swipe down from the upper right edge of the screen to display Control Panel and touch to expand the shortcut switches panel(depending on your device model).
The figures are for reference only.
Touch a shortcut switch to enable or disable the corresponding feature.
Touch and hold a shortcut switch to access the settings screen of the corresponding feature (supported by some features).
Touch to access the system settings screen.
Essentials
9
Customise Shortcuts
Swipe down from the upper right edge of the screen to display Control Panel, go to > Edit switches, then touch and hold a shotcut switch to drag it to your preferred position, and touch Done.
Audio Control Panel
Manage Audio Playback in Audio Control Panel
When multiple audio apps (such as Music) are opened, you can manage music playback and switch between these apps in Audio Control Panel with ease.
1 After opening multiple audio apps, swipe down from the upper right edge of the device to display Control Panel, then touch the audio playback card at the top of Control Panel.
2 The currently and recently used audio apps will be displayed in Audio Control Panel where you can manage playback (such as playing, pausing, and switching to the previous or next song) in the app in use, or touch another audio app to quickly switch playback.
Some apps need to be updated to the latest version before using this feature.
Not all apps support Audio Control Panel.
Quickly Switch Audio Playback Device
When your device is connected to an audio device (such as a headset, Bluetooth speaker, or Vision product), you can quickly switch the playback device in the audio control section in Control Panel (such as for transferring the current music playback from your device to a Bluetooth speaker).
1 Connect your device to an audio device via Bluetooth or other methods. After a Vision product is connected to your device via Bluetooth, you can also connect it to the same Wi-Fi network and log in to the same HUAWEI ID as your device to perform more operations.
2 Swipe down from the upper right edge of your device to display Control Panel, touch
or the device icon (such as ) in the top right corner of the audio control section at the top, then select the audio device from the connected device list to transfer the current audio playback on your device to the device.
Work Seamlessly Across Devices, with Device+ Device+ facilitates seamless collaboration between your devices, including tablets, laptops, and Visions, making your phone a virtual hub with effortless controls. Seamlessly transfer ongoing tasks from your phone to the boundless Vision display, with just a tap, including streaming audio and video content, or even view and edit phone files from the convenience of your laptop.
Please make sure your device has been updated to the latest system version.
Essentials
10
Set Device+
Currently, Device+ supports linking phones with the following types of devices. To use this feature, make sure that devices to be connected support Device+. Before you get started, enable Bluetooth and Wi-Fi and log in to your HUAWEI ID on your phone. For other devices, perform the following settings:
Tablet: Enable Bluetooth and Wi-Fi, and ensure that it is logged in to the same HUAWEI ID as your phone.
Computer: Enable Bluetooth and Wi-Fi, and ensure that it is logged in to the same HUAWEI ID as your device.
Vision: Enable Bluetooth and Wi-Fi, and ensure that it is logged in to the same HUAWEI ID as your device.
Bluetooth device: Some Bluetooth devices (such as Bluetooth headsets) can be linked with your device via Device+ after establishing a Bluetooth connection.
Show Device+: If Device+ is hidden or cannot be found, go to Control Panel and then to
> Show Device+.
Transfer MeeTime Calls and Audio or Video Being Streamed to Other Devices
When you are making MeeTime calls on your device, watching videos (such as in HUAWEI Video, Youku, or other video streaming apps), or listening to music, you can transfer any of these ongoing tasks to another device via Device+ and pick up from where you left off on the new device. For instance, you can transfer a MeeTime call to your Vision and a video being streamed to your tablet.
MeeTime: This feature is only available in some countries and regions.
You can select different devices to transfer the following tasks:
Videos: Can be transferred to tablets and Visions.
MeeTime calls: Can be transferred to Visions.
Music: Can be transferred to Bluetooth earphones and Visions (either when the screen is on or off).
1 Swipe down from the upper right edge of your device to display Control Panel. Available
devices will be displayed in the Device+ section. You can also touch to search for nearby devices manually.
2 Touch a device that you want to transfer the ongoing tasks to.
Essentials
11
The figures are for reference only.
Use Multi-Screen Collaboration on a Computer or Tablet
You can view or edit files on your phone using your computer or tablet, drag files across devices, and even use phone apps on your computer or tablet.
1 Swipe down from the upper right edge of your device to display Control Panel. Available
devices will be displayed in the Device+ section. You can also touch to search for nearby devices manually.
2 Select a device that you want to connect to, and your device screen will then be displayed on that device.
To stop Multi-Screen Collaboration, touch the corresponding device again in the Device+ section.
Screenshots & Screen Recording
Take a Screenshot
Essentials
12
Take a Full Screenshot with a Knuckle Tap
1 Before using knuckle gestures, use either of the following methods to enable this feature (depending on your device model):
Go to Settings > Accessibility features > Shortcuts & gestures > Take screenshot and enable Knuckle screenshots.
Go to Settings > Accessibility features > Motion control > Take screenshot and enable Smart screenshot.
2 Tap twice in quick succession with one knuckle to take a screenshot of the entire screen.
Take a Screenshot with a Key Shortcut
Press and hold down on the Power and Volume down buttons at the same time to take a screenshot.
Take a Screenshot with a Shortcut Switch
Swipe down from the upper right edge of the screen to display Control Panel, touch to expand the shortcut switches panel (depending on your device model), and touch Screenshot to take a screenshot.
Share or Edit a Screenshot
After you take a screenshot, a thumbnail will appear in the lower left corner of the screen. Feel free to:
Swipe up on the thumbnail to select a method for sharing the screenshot with others.
Tap on the thumbnail to edit, delete, or do more with the screenshot.
Screenshots are saved to Gallery by default.
Take a Partial Screenshot Use Partial screenshot to take a screenshot of a part of the screen. You can choose your preferred screenshot shape (such as a rectangle, oval, or heart).
Take a Partial Screenshot with Knuckle Gestures
Essentials
13
The figures are for reference only.
1 Knock on the screen with a single knuckle and hold to draw an enclosed shape around the part of the screen that you wish to capture. Make sure that your knuckle does not leave the screen.
2 The screen will display the motion of your knuckle. From there, feel free to:
Drag the frame to the desired position, or resize it.
Touch any of the shape options at the bottom of the screen to change the shape of the captured area.
3 Touch to save the screenshot.
Partial Screenshot Shortcuts
1 Swipe down from the upper right edge of the screen to display Control Panel and touch
to expand the shortcut switch panel (depending on your device model). Then touch the triangle icon next to Screenshot, and select Partial screenshot.
2 Follow the onscreen instructions to draw an enclosed shape with your finger around the part of the screen that you wish to capture.
3 The screen will display the motion of your finger. From there, feel free to:
Drag the frame to the desired position, or resize it.
Touch any of the shape options at the bottom of the screen to change the shape of the captured area.
4 Touch to save the screenshot.
Essentials
14
Take a Scrolling Screenshot Use Scrollshot to capture a memorable chat, article, or essential work document that can't display in full on the screen, and share with others.
Use a Knuckle to Take a Scrolling Screenshot
The figures are for reference only.
1 Tap a single knuckle against the screen and hold to draw an "S". Your device will automatically scroll to the bottom of the page to capture all of the content in a single screenshot.
2 You can touch the screen at any time to stop the scrolling.
Use a Shortcut to Take a Scrolling Screenshot
1 Swipe down from the upper right edge of the screen to display Control Panel, touch to expand the shortcut switches panel(depending on your device model), touch the triangle icon next to Screenshot, and touch Scrollshot in the displayed dialog box.
2 You can touch the screen at any time to stop the scrolling.
Record the Screen Record your screen activities in sharable videos to compose a tutorial, show off your awesome gaming skills, and a lot more.
Use a Key Combination to Start Screen Recording
Press and hold the Power and Volume up buttons simultaneously to start screen recording. To stop recording, press and hold both buttons again.
Essentials
15
Use a Shortcut to Start Screen Recording
1 Swipe down from the upper right edge of the screen to display Control Panel, touch to expand the shortcut switches panel(depending on your device model), and touch Screen Recorder to start screen recording.
2 To stop the recording, touch the timer at the top of the screen.
3 The recording will be saved in Gallery.
Start a Screen Recording with just Two Knuckles
1 Before using knuckle gestures, use either of the following methods to make sure that all necessary features are enabled (depending on your device model):
Go to Settings > Accessibility features > Shortcuts & gestures > Record screen and enable Record screen.
Go to Settings > Accessibility features > Motion control > Take screenshot and enable Smart screenshot.
2 Knock the screen twice in quick succession with two knuckles to start a screen recording. To stop recording, knock twice as before.
Record Your Voice During Screen Recording
You can enable the microphone to record your voice while recording the screen.
After starting a screen recording, touch the microphone icon and ensure that it is displayed as
. You can now record your voice.
If the microphone is disabled (if it is displayed as ), you will only be able to record system sounds, such as music. If you don't want any system sounds in your screen recording, mute your device and turn off any music or other media sounds before starting the screen recording.
Enter Text
Use Celia Keyboard Celia Keyboard is a secure and intuitive keyboard developed by Huawei. It supports efficient voice inputs, smooth handwriting, an emulated mechanical keyboard, as well as 170+ input languages.
If Celia Keyboard is not yet installed on your device, search for and install it in AppGallery.
Go to Settings > System & updates > Language & input and set Celia Keyboard as the default keyboard.
Text Input
Keyboard input
Essentials
16
Celia Keyboard comes with a 26-key layout by default. As you type on the keyboard, a box will be displayed for you to select predicted words.
Press and hold a letter key and then swipe up to enter a number, or swipe left or right to enter the letter.
Voice input
You can have your speech converted into text to improve your input efficiency.
Touch and hold to go to the voice input screen.
On the voice input screen, touch to select your preferred language.
This feature is only available in some countries and regions.
Rich Media Input
On the keyboard, touch and hold , then touch and select different emojis.
On the keyboard, touch and hold , then touch and select different emoticons.
Switch to Another Input Language
Touch and hold in the lower left corner and select English(United States) or More
languages in the pop-up menu. Alternatively, touch to quickly switch input language.
Celia Keyboard Settings
Set the skin
On the input keyboard, go to > Theme and select a skin.
Set the font
On the input keyboard, go to > Settings > Font and select a font.
Set the keyboard sound and vibration effects
On the input keyboard, go to > Sound & vibration and adjust the Keypress volume and Vibration intensity. You can also touch Sound on keypress and select your desired audio effects.
Set the mechanical keyboard
On the input keyboard, go to > Mechanical keyboard and toggle on the Mechanical keyboard switch.
To switch back to the normal keyboard, toggle off the Mechanical keyboard switch. Some devices do not support the mechanical keyboard.
Essentials
17
Multi-Window
Edit the Multi-Window Dock Swipe inward from the left or right edge of your device and hold, to bring up the Multi- Window dock.
To check whether an app supports Multi-Window: Go to on the Multi-Window dock, find the list of apps that support Multi-Window in the More apps section.
Add apps: Go to > on the Multi-Window dock, select your desired apps from the
More apps section, and touch .
Move apps: Go to > , touch and hold an app icon on the Multi-Window dock, drag
it up or down to your desired position on the dock, and touch .
Remove apps: Go to > , touch in the top-right corner of an app icon on the
Multi-Window dock, and touch . The suggested apps shown on the Multi-Window dock cannot be moved around or deleted.
The Multi-Window dock is enabled by default. To disable it, go to Settings > Accessibility features > Multi-Window, and turn off the Multi-Window dock switch.
Split the Screen, to Multi-Task Away Multi-Window allows you to open apps in split screen mode, for seamless multi-tasking at all times.
Split-screen mode is only supported in certain apps.
Splitting the screen:
1 After opening an app, swipe inward from the left or right edge of your device screen and hold, to bring up the Multi-Window dock.
2 Hold down on an app in the dock, drag it to the screen, and then release.
Switching split-screen panes:
Touch and hold down on at the top of a split-screen pane until you see the pane shrink, then drag it to the other side of the screen to switch panes.
Exiting split-screen mode:
Touch and hold down on or in the middle of the split screen line, and drag it until you see either pane disappear.
Essentials
18
Drag and Drop Between Apps with Multi-Window
Use the Multi-Window feature to easily drag and drop images, text, and documents between apps.
Drag and drop an image: When taking notes with Notepad, open Files, select the photo you want to add, and drag it into the Notepad editor.
Drag and drop text: When sending an SMS message, open Notepad, touch and hold the text you want to send, and drag it into the message text input box.
Drag and drop a document: When writing an email, open Files, select the document you want to attach, and drag it into the email editor.
Not all apps fully support drag-and-drop with Multi-Window.
Multi-Window View for a Single App
You can create two task windows for the same app (such as Email and Notepad), and drag images, text, or documents between them.
This feature is unavailable in some apps.
Enter the split-screen view within an app.
1 Open the Email app.
2 Swipe inward from the left or right edge of your device and hold to bring up the Multi- Window dock.
3 Touch and hold the Email icon, and drag it to the screen to enter split-screen view.
Drag images, text, or documents between the split-screen windows.
Drag an image: Select an image from one split-screen window and drag it to the other window.
Drag text: Touch and hold the text and select the desired part from one split-screen window, then touch and hold the text again and drag it to the other window.
Drag a document: Select a document from one split-screen window and drag it to the other window.
Use the Floating Window Open a floating window while gaming, and you can chat with a friend without missing a second of the action.
Display the floating window:
1 Swipe inward from the left or right edge and hold to bring up the Multi-Window dock.
2 Touch an app icon in the Multi-Window dock to open the app in a floating window.
Relocate the floating window:
Drag the bar at the top of the floating window to move the window to the desired position.
Resize the floating window:
Essentials
19
Drag the bottom edge, two sides, or bottom corners of the floating window to resize it.
Display in full screen:
Touch at the top of the floating window to display it in full screen.
Minimise the floating window:
Touch at the top of the floating window to minimise and shrink it into a floating bubble.
Close the floating window:
Touch at the top of the floating window to close it.
Find and Switch Between Floating Windows for Apps
You can quickly find and switch between floating windows for apps using the floating window management function.
1 Make sure that you have opened floating windows for multiple apps and minimised them into the floating ball.
2 Touch the floating ball to display all floating window previews:
Browse through the floating window previews: Swipe up or down to find the floating window preview of the app you are looking for.
Display the floating window for an app: Touch the floating window preview of the app to display it in a floating window.
Close the floating window for an app: Touch on the floating window preview to close it.
Open an Attachment in a Floating Window
You can open a link or attachment within specific apps (such as Email and Notepad) in a floating window.
This feature is unavailable in some apps.
1 Open the Email app.
2 Touch a link or attachment in the Email app to open it in the floating window.
Open a link: Touch a link in the Email app to display it in a floating window.
Open an attachment: Touch an attachment (such as a document, image, or video) in the Email app to display it in a floating window.
Essentials
20
Smart Features
AI Lens
Scan to Translate AI Lens allows you to scan and translate text in a foreign language, so you can easily read road signs, menus, or descriptions on cosmetics bottles when you are travelling or shopping abroad.
Scan to Translate Using Camera
1 Go to Camera > Photo, touch , and then touch or (depending on your device model).
2 Select the source and target languages from the language list.
3 Position the text you want to translate within the viewfinder, and wait for it to be translated.
AI Touch
Enable AI Touch When you see any content that you are interested in on your device, touch and hold the screen with two fingers spread slightly apart to bring up AI Touch to learn more.
Go to Settings > Accessibility features > AI Touch and enable AI Touch.
Shop with AI Touch When you see an item you wish to buy on your device, you can use AI Touch to quickly search for the item and compare prices across multiple shopping platforms before making the purchase.
Touch and Hold the Screen with Two Fingers for Visual Shopping
1 Go to Settings > Accessibility features > AI Touch and enable AI Touch.
2 When you see an item you wish to buy on your device, touch and hold the screen with two fingers spread slightly apart to bring up AI Touch.
3 When several items are displayed on the screen, adjust the size and position of the identification box to fit around the item you wish to identify.
4 You will be provided with purchase links to different shopping platforms once the object has been recognised.
Easy Projection 21
Use Desktop Mode
After your device screen is projected, go to > Desktop.
In Desktop, your device and the large display work independently and can show different content. The content projected on the large display is in a layout similar to that on a computer desktop.
Therefore, you can edit a document on the large display while chatting on your device. You don't need to worry about missing out on notifications, calls, or messages, as a red dot will appear on the notification panel on the external display to let you know.
Use Your Device as a Touchpad
After projecting your device on the large display in Desktop, if no keyboard is available, your device can work as a touchpad to complete input operations of a mouse and keyboard.
Go to > Touchpad. You can:
Use gestures as instructed to simulate mouse commands.
The figures are for reference only.
When no external keyboard is connected, touch the text input box on the external display to display the onscreen keyboard to input text. If an external keyboard is connected, the onscreen keyboard will not be available. In this case, you need to use the external keyboard to input text.
Use Screen Projection to Make Work Easier
In Desktop, you can use the following features:
Smart Features
22
Multi-window display: Open multiple windows at a time to multitask.
File management: Save files to the desktop, create files or folders, and rename or delete files.
Quick search: Search for documents, multimedia files, and apps using the start menu search box.
Quick app projection: Touch and hold an app icon on your device to view the projection options. You can then project and open the app on the large display.
Exit Desktop Mode
To exit Desktop mode, go to > Mirror screen.
Multi-screen Collaboration
Drag to Transfer Files Between Your Device and Laptop After connecting your device to a laptop, you can transfer files between them to make work easier.
Drag and drop files
After Multi-Screen Collaboration is established between your device and PC, you can drag and drop files such as pictures and videos between them to make your work easier.
Transfer files from your device to the PC.
In the device window on the PC, open Gallery or Files, click and hold a picture or video, click and hold any of the selected files until a dragging icon is displayed, then drag the files to a folder on your PC.
In the device window on the PC, drag the selected pictures or text and drop them in an opened document on your PC. For example, drag a photo or text from Notepad in the device window and drop it to an Office document opened on your PC, then continue editing on your PC.
Transfer files from your PC to your device:
Go to Gallery > Albums in the device window, and drag a picture or video from your PC to the device window.
Open Files in the device window, and drag a document from your PC to the device window. The file will be saved in the folder that is open in Files, or in the Huawei Share folder by default.
Open a file in the device window on the PC, then drag a picture or text from Notepad to the device window. For example, drag a picture on your PC to a Notepad item opened in the device window, then continue editing on your device.
Smart Features
23
Use Huawei Share OneHop to Transfer Files
After Multi-Screen Collaboration is enabled between your device and PC, you can transfer files between them using Huawei Share OneHop, without needing a data cable or any software.
Share pictures and videos
Transfer pictures and videos from your device to your PC:
1 On your device, select one or more pictures and videos in Gallery.
2 Place the NFC area (near the rear camera) on the back of your device against the
or label on the PC until your device vibrates or plays a tone. The selected pictures or videos will be quickly transferred to your PC.
Transfer pictures from your PC to your device:
1 Right-click a picture on your PC and use Huawei Image viewer to open it.
2 On your device, exit Gallery or go to the home screen, and place your device against your PC (in the same way as above) to transfer the picture from your PC to your device.
Ensure that PC Manager is running version 9.0 or later.
Record the PC screen:
Shake your device and place it against your PC to project and record the PC screen on your device.
1 Shake your device and immediately place the NFC area (near the rear camera) on the
back of the device against the or label on your PC until your device vibrates or plays a tone. Your PC screen will then be projected and recorded on your device.
2 Touch on your device to stop the screen recording, which will be saved to Gallery on your device.
This feature is currently supported on Intel laptops only.
Ensure that PC Manager is running version 9.1 or later.
Share documents
Transfer documents from your device to your PC:
1 On your device, use Microsoft Office to open the document you want to transfer.
2 Place the NFC area (near the rear camera) on the back of your device against the
or label on the PC until your device vibrates or plays a tone. The selected documents will be quickly transferred to your PC.
Transfer documents from your PC to your device:
1 On your PC, use Microsoft Office to open the document you want to transfer.
Smart Features
24
2 On your device, exit Microsoft Office or return to the home screen, then place the device against your PC (in the same way as above). The file opened on your PC will then be transferred to your device.
Ensure that PC Manager is running version 9.1 or later.
Operate Your Device from Your PC After Multi-Screen Collaboration is enabled between your device and PC, you can use a mouse and keyboard with the PC to facilitate using device apps and files.
Operate Device Apps on Your PC
Use a mouse to perform operations quickly
Open an app: Click an app in the device window on your PC to open it.
Browse a page: Use the mouse scroll wheel to browse web pages in the device window or scroll between desktop tabs.
Use a keyboard to perform operations quickly
Input text: Use the input method on your PC to enter text in the device window.
Copy and paste text: Press Ctrl+C on the PC keyboard to copy text and press Ctrl+V to paste it in the device window.
To view information about the text you have copied recently, click the Notification Centre icon on the PC, then select the Clipboard tab.
Send messages quickly: Press Ctrl+Enter on the keyboard to send a message in the device window.
Exit an app: Press the ESC key on the keyboard to exit an app in the device window.
Always display the device window on the top
In the device window on your PC, click > to pin the device window so that it will be always displayed on the top, and click this icon again to unpin the device window.
Answer a Voice or Video Call on Your Laptop
After Multi-Screen Collaboration is enabled between your device and laptop, you can use the laptop to answer voice and video calls (such as those in WeChat, QQ, and MeeTime) from your device. During a call, the audio and video can be played through your laptop and its accessories such as the speaker and camera.
Swipe down from upper left edge of your device to display the notification panel, and touch Play audio/video on phone or Play audio/video on PC to switch the audio output device.
Please ensure that your laptop is running PC Manager 10.1 or a later version.
Open and Edit Files on Your Device Using Apps on the PC
After connecting your device to your laptop, you can open and edit various files on your device from your laptop.
Smart Features
25
Documents: Use Microsoft Office on your laptop to open a document.
Pictures: Use Photoshop on your laptop to open or edit a picture.
Audio and video files: Use Windows Media Player to open an audio or video file.
Web pages: Use IE browser on your laptop to open a web page.
Compressed files: Use WinRAR on your laptop to extract and open compressed files.
Please ensure that your laptop is running PC Manager 10.1 or a later version.
Huawei Print
Print Files, with Huawei Print Your device makes it easy to print images and documents on it, by detecting nearby printers that support Huawei Print. Then just touch to print!
1 Power on the target printer and make sure that it is connected to the same Wi-Fi network as your device, or that Wi-Fi Direct is enabled.
2 To print files stored in different locations on your device:
Gallery: Open an image or select multiple images in Gallery, and go to Share > .
Notepad: Open a note in Notepad, and go to More > Print.
Files: Select one or more files in Files, and go to Share > Print.
3 After granting the necessary permissions, touch Select to detect nearby printers and select the desired printer. You can then set the number of copies, colour, paper size, and other options on the preview screen, and touch PRINT. If no printer is detected, download and install the required printer plug-in as prompted on the Select printer screen.
Multi-Device Collaboration
Work Seamlessly Across Devices, with Device+ Device+ facilitates seamless collaboration between your devices, including tablets, laptops, and Visions, making your phone a virtual hub with effortless controls. Seamlessly transfer ongoing tasks from your phone to the boundless Vision display, with just a tap, including streaming audio and video content, or even view and edit phone files from the convenience of your laptop.
Please make sure your device has been updated to the latest system version.
Set Device+
Currently, Device+ supports linking phones with the following types of devices. To use this feature, make sure that devices to be connected support Device+. Before you get started,
Smart Features
26
enable Bluetooth and Wi-Fi and log in to your HUAWEI ID on your phone. For other devices, perform the following settings:
Tablet: Enable Bluetooth and Wi-Fi, and ensure that it is logged in to the same HUAWEI ID as your phone.
Computer: Enable Bluetooth and Wi-Fi, and ensure that it is logged in to the same HUAWEI ID as your device.
Vision: Enable Bluetooth and Wi-Fi, and ensure that it is logged in to the same HUAWEI ID as your device.
Bluetooth device: Some Bluetooth devices (such as Bluetooth headsets) can be linked with your device via Device+ after establishing a Bluetooth connection.
Show Device+: If Device+ is hidden or cannot be found, go to Control Panel and then to
> Show Device+.
Transfer MeeTime Calls and Audio or Video Being Streamed to Other Devices
When you are making MeeTime calls on your device, watching videos (such as in HUAWEI Video, Youku, or other video streaming apps), or listening to music, you can transfer any of these ongoing tasks to another device via Device+ and pick up from where you left off on the new device. For instance, you can transfer a MeeTime call to your Vision and a video being streamed to your tablet.
MeeTime: This feature is only available in some countries and regions.
You can select different devices to transfer the following tasks:
Videos: Can be transferred to tablets and Visions.
MeeTime calls: Can be transferred to Visions.
Music: Can be transferr