Huawei Mate 20 X EVR-L29 User Guide V2
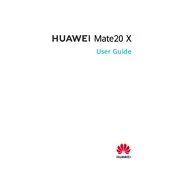
User Guide
Contents Essentials
Basic Gestures 1 System Navigation 3 Phone Clone 4 Lock and Unlock Your Screen 5 Notification and Status Icons 6 Shortcut Switches 7 Home Screen Widgets 8 Set Your Wallpaper 8 Screenshots&Screen Recording 9 View and Clear Notifications 13 Adjust Sound Settings 14 Show Date and Time When the Screen Is Off 15 Power On and Off or Restart Your Device 15 Charging 15
Smart Features AI Lens 17 Easy Projection 17 Multi-screen Collaboration 19 Huawei Share 23
Camera and Gallery Launch Camera 26 Take Photos 26 Master AI 29 Zoom to Take Photos 29 Super Macro 30 Take Panoramic Photos 30 Light Painting 31 Take HDR Photos 32 Moving Pictures 32 Add Stickers to Photos 33 Documents Mode 33 Pro Mode 34 Record Videos 36 Slow-Mo Recording 37 Time-Lapse Photography 37 Filters 38 Adjust Camera Settings 38 Manage Gallery 39
i
Smart Photo Categorisation 43 Highlights 43
Apps Apps 46 Contacts 47 Phone 50 Calendar 56 Clock 58 Notepad 59 Recorder 60 Email 61 Calculator 65 Torch 66 Mirror 66 App Twin 67 Quickly Access Frequently Used App Features 67 Optimizer 68 Phone Clone 70 Tips 71
Settings Search for Items in Settings 72 Wi-Fi 72 Bluetooth 73 Mobile Data 74 More Connections 78 Home Screen&Wallpaper 84 Display&Brightness 85 Sounds&Vibration 88 Notifications 90 Biometrics&Password 91 Apps 93 Battery 94 Storage 96 Security 96 Privacy 98 Accessibility Features 101 Users&Accounts 102 System&Updates 103 About Phone 108
Contents
ii
Essentials
Basic Gestures
Basic Gestures
System Navigation Gestures
Go to Settings > System & updates > System navigation and ensure that Gestures is selected.
Back Swipe inward from the left or right edge to return to the previous screen.
Back to the home screen Swipe up from the bottom to go to the home screen.
View recent tasks Swipe up from the bottom of the screen and hold to view recent tasks.
Close an app On the recent tasks screen, swipe up on an app preview to close the app.
Switch apps
Swipe in a curve along the bottom edge of the screen.
Enable Slide across bottom to switch apps and swipe horizontally across the bottom edge of the screen.
1
More Gestures
Access Home screen editing mode Pinch two fingers together on the home screen.
Display the shortcut panel on the lock screen Swipe up from the bottom of the lock screen.
Display the search bar Swipe down on the home screen.
Open the notification panel Swipe down from the status bar.
Button Shortcuts
Power off and restart Press and hold the Power button until the Power off and Restart options appear.
Increase the volume Press the Volume up button.
Essentials
2
Decrease the volume Press the Volume down button.
Take a screenshot Press the Volume down and Power buttons simultaneously.
Ultra snapshot Double-press the Volume down button when the screen is off or locked to take a photo.
System Navigation
Change the Navigation Mode
Go to Settings > System & updates > System navigation to select a navigation mode according to your preferences.
Navigate with Gestures
Go to Settings > System & updates > System navigation and enable or disable Gestures.
After enabling Gestures, you can:
Go back to the previous screen: Swipe inward from the left or right edge.
Return to the home screen: Swipe up from the bottom of the screen.
Access the recent tasks screen: Swipe up from the bottom of the screen and hold.
Close an app from the recent tasks screen: Swipe up on an app preview.
Switch apps: Swipe in a curve along the bottom edge of the screen, or when Slide across bottom to switch apps is enabled, swipe horizontally across the bottom edge.
Three-Key Navigation
Go to Settings > System & updates > System navigation, and select Three-key navigation.
Essentials
3
Touch Settings to select the navigation key combination you prefer.
The icons on the navigation bar are as follows:
: Back key to return to the previous screen, exit an app, or close the onscreen keyboard.
: Home key to return to the home screen.
: Recents key to display the recent tasks screen.
: Notification key to open the notification panel.
Customise the Navigation Key Combination
Go to Three-key navigation > Settings. You can:
Select a navigation key combination.
Enable Hide navigation keys to allow you to hide the navigation bar when not in use.
Phone Clone
Phone Clone Phone Clone lets you quickly and seamlessly move all the basic data (including contacts, calendar, images, and videos) from your old device to your new device.
Clone Data from an Android Device
1 On your new device, open Phone Clone . Alternatively, go to Settings > System & updates > Phone Clone, touch This is the new phone, then touch Huawei or Other Android.
2 Follow the onscreen instructions to download and install Phone Clone on your old device.
3 On your old device, open Phone Clone and touch This is the old phone. Follow the onscreen instructions to connect your old device with your new device by scanning a code or connecting manually.
4 On your old device, select the data you want to clone, then touch Transfer to start cloning.
Phone Clone is only available on devices running Android 4.4 or later.
Clone Data from an iPhone or iPad
1 On your new device, open Phone Clone. Alternatively, go to Settings > System & updates > Phone Clone, touch This is the new phone, then touch iPhone/iPad.
2 Follow the onscreen instructions to download and install Phone Clone on your old device.
Essentials
4
3 On your old device, open Phone Clone and touch This is the old phone. Follow the onscreen instructions to connect your old device with your new device by scanning a code or connecting manually.
4 On your old device, select the data you want to clone, then follow the onscreen instructions to complete the data cloning.
Phone Clone is only available on devices running iOS 8.0 or later.
Lock and Unlock Your Screen
Lock and Unlock Your Screen
Lock the Screen
If your device remains inactive for a period of time, it will automatically lock the screen and enter sleep mode to save power.
Alternative, you can manually lock the screen in either of the following ways:
Press the Power button.
On the home screen, pinch two fingers together to enter screen editing mode. Touch Widgets, then drag the Screen Lock icon to the home screen. You can now touch the Screen Lock icon to lock the screen.
Set the Screen Timeout Period
Go to Settings > Display & brightness > Sleep and select a screen timeout period.
Wake Screen
You can turn on the screen in either of the following ways:
Press the Power button.
Go to Settings > Accessibility features > Motion control > Raise and enable Wake device.
Unlock the Screen with Password
Once the screen is turned on, swipe up from the middle of the screen to display the password input panel. Then, enter your lock screen password.
Use Face Unlock
Turn on the screen and align it with your face. Your device will unlock once your face is recognised.
Use Fingerprint Unlock
Once the screen is turned on, the fingerprint icon will display on the screen. Touch the icon with an enroled finger to unlock the screen.
Essentials
5
Change the Lock Screen Display When using an official theme, you can set to display your step count and signature on the lock screen.
Display Your Signature on the Lock Screen
Go to Settings > Home screen & wallpaper, touch Lock screen signature, then type text to display on the lock screen.
To remove the signature, touch Lock screen signature and delete the text.
Access Apps from the Lock Screen You can access commonly used apps such as Camera, Recorder, and Calculator from the lock screen.
Turn on the screen, touch and hold , then swipe up to open Camera.
Turn on the screen, then swipe up from the bottom of the lock screen to open the shortcut panel. Shortcuts for Recorder, Torch, Calculator, and Timer will be available.
Notification and Status Icons
Notification and Status Icons Network status icons may vary according to your region or network service provider. Supported functions vary according to the device model. Some of the following icons may not be applicable to your device.
5G network connected 4G network connected
3G network connected 2G network connected
Full signal strength Roaming
Data saver enabled SIM card not found
Hotspot enabled Hotspot connected
Calling VoLTE enabled
Wi-Fi network connected SkyTone in use
Hotspot disconnected Network being switched by Wi-Fi +
Airplane mode enabled Alarm set
Essentials
6
Battery empty Battery low
Charging Quick charging
Super charging Super wireless charging
Quick wireless charging Regular wireless charging
Power saving mode enabled Digital balance enabled
Bluetooth enabled Bluetooth device battery
Bluetooth device connected VPN connected
Driving mode Projection device connected
Location service enabled Eye Comfort mode enabled
Headset connected Headset with a microphone connected
Missed call Unread SMS
Microphone disabled Muted
More notifications Vibrate only
NFC enabled Do Not Disturb mode enabled
Data syncing Data sync failed
Performance mode enabled New email
Event reminders
Shortcut Switches
Shortcut Switches
Turn on a Shortcut Switch
Swipe down from the status bar to open the notification panel, then swipe down further to show all shortcut switches.
Essentials
7
Touch a shortcut switch to enable or disable the corresponding feature.
Touch and hold a shortcut switch to enter the settings screen for that feature. (Only available for some features)
Touch to open Settings.
Customise Shortcut Switches
Touch , touch and hold an icon, then drag it to the desired position.
Home Screen Widgets
Home Screen Widgets You can add, move, or delete home screen widgets, such as Screen lock, Weather, Notepad, Clock, Contacts, and Calendar, according to your personal requirements.
Add a Widget to the Home Screen
1 Pinch two fingers together on the home screen to access the Home screen editor.
2 Touch Widgets, then swipe left to view all widgets.
3 Some widgets, like Weather, come in various formats. Touch the widget to view all formats, then swipe right to return.
4 Touch a widget to add it to the home screen. If there is no room on the current screen page, touch and hold it, then drag it to a different screen page.
Move or Delete a Widget
Touch and hold a widget on your home screen until your device vibrates, then drag it to the desired position or touch Remove.
Set Your Wallpaper
Set Your Wallpaper
Use a Preset Wallpaper
1 Go to Settings > Home screen & wallpaper > Wallpaper.
2 Touch an image you want to set as the wallpaper.
3 Set the following according to your preferences:
Blur: applies a blur effect, which can be adjusted by dragging the slider.
Scrollable: enables the wallpaper to be scrollable on the home screen.
4 Touch , then determine whether you'd like to set it as the wallpaper for the Lock screen, Home screen, or Both.
Essentials
8
Set an Image from Gallery as Your Wallpaper
1 Open Gallery, and open the image you want to set as your wallpaper.
2 Go to > Set as > Wallpaper, then follow the onscreen instructions to complete the setting.
Screenshots&Screen Recording
Take a Screenshot
Use Your Knuckle to Take a Screenshot
1 Go to Settings > Accessibility features > Motion control > Take screenshot, and ensure that Smart screenshot is enabled.
2 Knock the screen twice in quick succession with one knuckle to take a screenshot.
Use a Key Combination to Take a Screenshot
Press and hold the Power and Volume down buttons simultaneously to take a screenshot.
Use a Shortcut to Take a Screenshot
Swipe down from the status bar to open the notification panel, then swipe down on it again
to show all shortcuts. Touch to take a screenshot.
Share and Edit a Screenshot, or Switch to Scrollshot
Essentials
9
After you take a screenshot, a thumbnail will display in the lower left corner of the screen. Then you can:
Swipe down on the thumbnail to take a scrolling screenshot.
Swipe up on the thumbnail to select a sharing mode and share the screenshot with your friends.
Touch the thumbnail to edit or delete it.
Screenshots are saved to Gallery by default.
Use Your Knuckle to Take a Scrolling Screenshot
Essentials
10
1 Knock the screen with a knuckle and hold to draw an "S". The screen will automatically scroll down to the bottom for you to capture the entire page.
2 You can touch the screen at any point to stop the screenshot.
Take a Partial Screenshot
Essentials
11
1 Knock the screen with a knuckle and hold to draw an outline around the part of the screen that you want to capture. Make sure that your knuckle does not leave the screen.
2 The screen will display the movement trajectory of your knuckle and take a screenshot of the selected area. You can then:
Drag the frame to the desired position or resize it.
Touch a shape icon to determine the shape of the partial screenshot.
3 Touch to save the screenshot.
Precautions for Using Knuckle Screenshots Please double knock the screen consecutively at the same place and at an appropriate
speed.
Keep your knuckle vertical to the screen.
If you want to take more than one screenshot, wait 2 seconds before knocking on the screen again.
If there is a screen protector on the screen, knock the screen harder or remove the screen protector and try again.
Essentials
12
Record the Screen Record your screen activities in sharable videos to compose a tutorial, show off your awesome gaming skills, and a lot more.
Use a Key Combination to Start Screen Recording
Press and hold the Power and Volume up buttons simultaneously to start screen recording. To stop recording, press and hold both buttons again.
Use a Shortcut to Start Screen Recording
1 Swipe down from the status bar to open the notification panel, then swipe down on it again to show all shortcuts.
2 Touch Screen Recorder to start screen recording.
3 To stop the recording, touch the timer at the top of the screen.
4 The recording will be saved to Gallery.
Use Two Knuckles to Start Screen Recording
1 Go to Settings > Accessibility features > Motion control > Take screenshot, and ensure that Smart screenshot is enabled.
2 Knock the screen twice in quick succession with two knuckles to start screen recording. To stop recording, knock twice again.
Record Your Voice During Screen Recording
You can enable the microphone to record your voice while recording the screen.
After starting a screen recording, touch the microphone icon and ensure that it is displayed as
. You can now record your voice.
If the microphone is disabled (if it is displayed as ), you will only be able to record system sounds, such as music. If you don't want any system sounds in your screen recording, mute your device and turn off any music or other media sounds before starting the screen recording.
View and Clear Notifications
View and Clear Notifications
View Notifications
When there is a notification reminder, you can turn on the screen and swipe down from the status bar to open the notification panel and view the notification.
Clear Notifications
Swipe right on a notification reminder to clear the notification.
Essentials
13
Touch at the bottom of the notification panel to clear all notifications.
Block, Silence, or Delay Notifications
Swipe left on a notification, then touch to block, silence, or delay notifications from that source.
Some system notifications can't be blocked, cleared, or delayed.
Adjust Sound Settings
Adjust Sound Settings
Press a Volume Button to Adjust the Volume
Press the Volume up or down button to adjust the volume.
Press the Power Button to Mute Your Device When It Rings
When your device rings for an incoming call or alarm, you can press the Power button to mute it.
Flip to Mute or Raise to Reduce Ringing Volume
When you receive an incoming call, you can flip your device to mute it, or raise it to reduce the ringing volume.
Go to Settings > Accessibility features > Shortcuts & gestures > Mute ringtone/ Reduce volume, then enable Flip to mute ringtone and Raise to lower volume.
Set the Default Volume
Go to Settings > Sounds & vibration, then you can set the volume for the following items:
Media (video, games, music, and more)
Ringtones
Alarms
Calls
Use a Shortcut to Switch Between Ring, Vibrating, or Mute Mode
1 Swipe down from the status bar to open the notification panel, then swipe down on it again to show all shortcuts.
2 Touch the Sound, Silent, or Vibration icon to switch between different modes.
Essentials
14
Show Date and Time When the Screen Is Off
Always On Display With Always On Display enabled, the lock screen will show the date, time, and more when the screen is off.
Enable Always on Display
1 Go to Settings > Home screen & wallpaper > Always On Display, and enable Always On Display.
2 Set the Start and End according to your preferences.
Power On and Off or Restart Your Device
Power On and Off or Restart Your Device
Power Your Device On and Off
To power off your device, press and hold the Power button for a few seconds, touch Power off and Touch to power off.
To power on your device, press and hold the Power button for a few seconds until your device vibrates and displays the logo.
Restart Your Device
Restart your device on a regular basis to clear the cache and keep the device in an optimal state. A restart can sometimes resolve the issue when your device encounters a problem.
Just press and hold the Power button for a few seconds, then touch Restart and Touch to restart.
Force Restart Your Device
If your device isn't working or won't turn off normally, you can force restart it.
Just press and hold the Power button for 10 seconds or longer.
Charging
Reverse Charging with an OTG Cable On-The-Go (OTG) is a USB transmitting technology that allows a device to directly access files on a USB flash drive or digital camera, or connect to an external device such as a keyboard or mouse, with the help of an OTG cable.
You can use your device to charge other devices using an OTG cable.
Essentials
15
1 Connect your device with the device to be charged using an OTG cable.
2 Swipe down from the status bar to open the notification panel, touch Settings > Touch for more options, and then select Reverse charge.
3 Follow the onscreen instructions on the device to be charged to start charging.
Essentials
16
Smart Features
AI Lens
Access AI Lens There are multiple ways to access AI Lens.
From Camera
Open the camera and select Photo mode. Touch to access AI Lens.
From the Search Bar
While the device is unlocked, swipe down on the screen to display the search bar. Then, touch
to access AI Lens.
From the Lock Screen
When the device is locked, swipe up from the bottom of the screen. Touch , then unlock the device to access AI Lens.
Scan Codes AI Lens can read QR codes and instantly direct you to the relevant app.
1 Open the camera, touch , then touch .
2 Position the QR code within the frame and wait for it to be recognised.
Scan to Translate AI Lens has an Instant translation feature that can help you quickly translate text, such as road signs, menus, or even descriptions on a medicine or cosmetic bottle.
1 Open the camera, touch , then touch .
2 Select the source and target languages from the language list.
3 Align the text you want to translate, and wait for it to be translated.
Easy Projection
Wireless Projection You can connect your device to an external display (for example, a TV) wirelessly.
1 Based on the model and functions of your external display, do the following:
If the external display supports Miracast, enable wireless projection on it.
17
If not, use a wireless HDMI adapter to connect your device and external display. Ensure that the wireless HDMI adapter is connected to a power supply.
To check whether your external display supports Miracast and how to enable wireless projection on it, consult the user guide or customer service of the external display manufacturer.
2 Swipe down from the status bar to open the notification panel, then touch to turn on Wi-Fi.
3 Swipe down further on the notification panel to enable Wireless Projection. Your device will now search for the external display or the wireless HDMI adapter.
Alternatively, go to Settings > More connections > Easy Projection and enable Wireless Projection.
4 Touch the name of the external display or the wireless HDMI adapter on the search result list to start projecting.
Wired Projection You can connect your device to an external display (for example, a TV) using a wired connection.
It is recommended that you purchase the accessories recommended or specified by Huawei from authorised sources.
Projection Using a Type-C Cable
1 Prepare a Type-C cable. Use a Type-C to HDMI, Type-C to DP, or Type-C to MiniDP cable depending on your external display.
2 Connect the Type-C end to your device and the other end to the external display.
3 On the external display, set the corresponding HDMI, DP, or MiniDP input as the signal source.
Projection Using a Docking Station
If you need to connect your device to an external display and use a wired mouse and keyboard, use a docking station with a USB port.
1 Prepare a docking station. Multiple types of ports are available on a docking station. If your external display supports HDMI and you need to use a wired mouse and keyboard, use a docking station with at least one HDMI port and two USB ports.
2 Connect your device and the external display through the docking station, then connect the wired mouse and keyboard to the docking station.
3 On the external display, set the corresponding HDMI, DP, or MiniDP input as the signal source.
Smart Features
18
Desktop Mode For enhanced work efficiency, project your device's content onto an external display, swipe down from the status bar to open the notification panel, then enable DESKTOP MODE.
In DESKTOP MODE, the display of your device will be arranged in a desktop layout, and operations on your device won't affect what's on the external display. For example, you can edit a document on the external display while chatting on your device. You don't need to worry about missing notifications, calls, or messages, as a red dot will appear on the notification panel on the external display to keep you informed.
Use Your Device as a Touchpad
Swipe down from the status bar to open the notification panel, then touch TOUCHPAD. You can now do the following:
Use gestures as instructed to simulate mouse commands.
When no external keyboard is connected, click the text input box on the external display to bring out the onscreen keyboard to input text. If an external keyboard is connected, the onscreen keyboard will not be available. In this case, you need to use the external keyboard to input text.
Project Your Device to an External Display to Facilitate Your Work
In DESKTOP MODE, you can use the following features:
Multiple windows: Open more than one window at a time to multitask.
File management: Save files to the desktop, create files or folders, and rename or delete files.
Quick search: Search for documents, multimedia files, and apps using the start menu search box.
Create app shortcuts: From the start menu, touch and hold an app and then drag it to the desktop to create a shortcut. You can also right-click an app icon and select the option to create an app shortcut on the desktop.
Audio output: Touch the audio output icon on the status bar, then select the external display or your Device as the audio output device.
App projection: Touch and hold an app icon on your device to view the projection options. You can now project and open the app on the external display.
Highlighter: Use the highlighter feature to mark projected content using the touchpad.
Exit Desktop Mode
Swipe down from the status bar to open the notification panel, then touch PHONE MODE.
Multi-screen Collaboration
Smart Features
19
Connect Your Device to a Computer When you connect your device to a laptop, the device screen will be displayed in a window on the laptop screen, allowing you to easily operate your device while on your laptop.
Connect Your Device and Computer with a Tap
1 Make sure that your computer is marked with a Huawei Share icon or Magic-link icon
.
2 On your computer, enable Wi-Fi. Open PC Manager and agree to the End User Licence Agreement (EULA).
To connect with a tap, PC Manager must be version 9.0 or later. To establish a connection for Multiscreen, PC Manager must be version 10.0 or later.
To check the version of PC Manager, go to > About. To update it, go to > Check for updates.
3 Swipe down from the status bar on your device to open the notification panel, swipe down further to display all shortcut switches, and enable NFC, Wi-Fi, and Bluetooth.
4 Tap the NFC area at the back of your device against the Huawei Share icon or Magic-link icon on your computer and hold it there until your device vibrates or plays a notification sound.
5 Follow the onscreen instructions on your device and computer to complete the connection.
Connect Your Device and Computer via Bluetooth
1 On your device, swipe down from the status bar to open the notification panel, and touch
to enable Bluetooth.
2 On the computer, open PC Manager (version 10.0 or later), select My Phone, and go to Connect > Search. Your computer will start searching for your device. Make sure that your device is placed near your computer.
To check the version of PC Manager, go to > About. To update it, go to > Check for updates.
3 Follow the onscreen instructions on your device and computer to complete the connection.
Connect Your Device and Computer by Scanning a QR Code
1 On your computer, open PC Manager (version 10.0 or later), select My Phone, and go to Connect > Scan.
To check the version of PC Manager, go to > About. To update it, go to > Check for updates.
Smart Features
20
2 Ensure that your device is connected to the Internet, and use it to scan the QR code on your computer screen.
3 Follow the onscreen instructions on your device and computer to complete the connection.
Connect Your Device to Computer with a Cable for Multi-Screen Collaboration
Use a USB cable to connect your device to a computer, and the device screen will be displayed in a window on the computer screen.
1 Use a USB cable to connect your device to a computer.
2 On your device, touch CONNECT in the Use USB to dialog box.
3 On the computer, open PC Manager (version 10.1 or later).
To check the version of PC Manager, go to > About. To update it, go to > Check for updates.
4 Accept the connection on your device. If you have cancelled the connection on your device and want to re-establish the connection, go to Connect > Wired connection in PC Manager.
Disconnect Your Device from Computer
You can disconnect your device from computer using any of the following methods:
On your computer, open PC Manager, and go to My Phone > Disconnect.
On your device, swipe down from the status bar to open the notification panel and touch DISCONNECT.
If connected via USB cable, remove the cable to disconnect your device from the computer.
Transfer Files Between Your Device and Computer After connecting your device to a Huawei/Honor computer, you can transfer files between them to make your work life more convenient and efficient.
Drag to Transfer Files Between Your Phone and Computer
After your phone is connected with your computer, you can drag files (such as pictures, videos, audio files, texts, office documents, and compressed packages) using a mouse to transfer them between your phone and computer.
Transfer files from your phone to your computer:
Open Gallery in the phone window on your computer, click and hold a picture or video, select one or more files, click and hold the selected files again, wait for an icon for dragging files to display, then drag them to a folder on your computer.
Open Files in the phone window on your computer, then drag files to a folder on your computer in the way described above.
Smart Features
21
You can also drag pictures or text to documents that are open on your computer. For example, drag a photo or text from Notepad in the phone window across to an Office document open on your computer, then continue editing it on your computer.
Transfer files from your computer to your phone:
Go to Gallery > Albums in the phone window on your computer, select pictures or videos in batches from a local folder on your computer, then drag them across to Albums.
Open Files in the phone window on your computer, select files in batches from a local folder on your computer, then drag them across to Files. By default, files transferred from your computer will be saved in the Huawei Share folder in Files. If a specific folder in Files has been opened, the files will be saved in it. You can also drag pictures or text to documents that are open on your phone. For example, drag a picture on your computer to a Notepad item open on your phone, then continue editing it on your phone.
Access Device Apps and Files on Your Computer Once your device is connected to your Huawei/Honor computer, you can access apps and files from your device on your computer without the hassle of having to frequently switch between the two devices.
Navigate the Device Window on Your Computer
Open/Exit an app and browse web pages in the window
Open an app: Click an app in the window to open it.
Browse pages: Scroll the mouse wheel to browse web pages and switch between screens of your device displayed in the window.
Exit an app: Press the ESC key on the computer keyboard to exit the app opened in the window.
Use the keyboard to quickly process messages on your device
Input text: Use the computer input method to enter text in the window, such as for sending SMS messages and creating emails.
Copy and paste text: Press Ctrl+C on the computer keyboard to copy text and press Ctrl+V to paste it in the window.
Quickly send messages: Press Ctrl+Enter to quickly send the message that you have edited in the window.
Always display the device window at the front
Click at the top of the window to pin it at the front of the computer screen. Click it again to unpin the window from the front.
Smart Features
22
Share Clipboard Content Between Your Device and Computer
1 Open PC Manager (version 9.1 or later) on the computer, go to My Phone > Enable, then follow the onscreen instructions to allow the computer to access data on your device. If Enabled is displayed on the screen, it means that this feature is already enabled by d fault.
2 Text copied from your device can then be pasted to the computer, and vice versa.
Click the PC Manager icon in the lower right corner of the computer screen, and select Clipboard to view the text that you have copied.
Answer Voice or Video Calls Made to Your Device Using a Laptop
Once your device is connected to a laptop for Multi-screen Collaboration, you can answer voice and video calls using the laptop.
After answering calls in apps such as WeChat in the device window on the laptop, the voice will be played from the laptop or the audio output device (such as a headset or speaker) connected to it.
Ensure that PC Manager 10.1 or later has been installed on the laptop.
Use Apps on a Laptop to Open Files on Your Device
Once your device is connected to a laptop for Multi-screen Collaboration, you can use apps on the laptop to open and edit files on your device.
Documents: You can use an office app on your laptop, such as Microsoft Office.
Pictures: You can use an app for viewing or editing pictures on your laptop, such as Photoshop.
Audio and video files: You can use an audio and video player on your laptop, such as Windows Media Player.
Web pages: You can use a browser on your laptop, such as Internet Explorer.
Compressed files: You can use a decompression app on your laptop, such as WinRAR.
Ensure that PC Manager 10.1 or later has been installed on the laptop.
View Device Notifications on a Laptop
Once your device is connected to a laptop for Multi-screen Collaboration, notifications received on your device will be displayed in the Message Centre of PC Manager (must be version 10.1 or later) where you can view and manage them.
1 Click the PC Manager icon in the lower right corner of the laptop screen.
2 Open the device notifications displayed in Message and view them in the device window on the laptop screen.
Huawei Share
Smart Features
23
Huawei Share Huawei Share is a wireless sharing technology that allows you to quickly transfer images, videos, documents, and other types of files between devices. This technology uses Bluetooth to discover nearby devices that supports Huawei Share and Wi-Fi Direct to transfer files without using mobile data.
Enable or Disable Huawei Share
You can enable or disable Huawei Share in either of the following ways:
Swipe down from the status bar to open the notification panel, then touch to enable or disable Huawei Share. Touch and hold the toggle to enter the Huawei Share settings screen.
Go to Settings > More connections > Huawei Share, and enable or disable Huawei Share.
Enabling Huawei Share automatically turns on Wi-Fi and Bluetooth.
Quickly Share Files Between Your Devices with Huawei Share
You can use Huawei Share to quickly share files between Huawei devices. The recipient can preview the files before they are sent, then view the full content of the files once they have been received. For example, the recipient can view received pictures or videos in Gallery.
1 On the receiving device, enable Huawei Share.
2 On the sending device, touch and hold to select the files you want to share, then touch
. Touch Huawei Share, then touch the icon of the receiving device to send the files. These steps may be different if you are sharing files directly from an app.
3 On the receiving device, touch Accept to accept the transfer.
To view the received files, go to Files, then go to Internal storage > Huawei Share on the Categories tab.
Received pictures or videos can also be found in Gallery > Albums > Huawei Share.
Share Files Between Your Device and Computer with Huawei Share
You can use Huawei Share to quickly and easily share files wirelessly between your device and a computer (Windows or macOS).
1 Make sure your device and computer are connected to the same Wi-Fi network.
2 On your device, go to the Huawei Share settings screen and enable Huawei Share and Computer share.
3 Make a note of the name displayed next to Name shown on computers and the user name and password under Verification on computers.
4 On the computer, go to:
Smart Features
24
Windows: This PC (Computer) > Network.
macOS: Finder > Go to > Network. Currently, this feature is only available on Macs running macOS 10.8 to 10.14.
5 On your computer, double-click the name of your device and enter the user name and password noted down previously.
6 Open a shared folder on your device, such as the Internal storage or Album folder to view, edit, or copy files from your device to your computer or vice versa. Changes made to files in the shared folders on your computer will be automatically synced to your device and vice versa.
One-Touch Printing with Huawei Share
When a printer that supports Huawei Share is nearby, you can use Huawei Share to find the printer and print out pictures or PDF files stored on your device.
1 Depending on the type of printer, ensure the following:
Wi-Fi capable printers: The printer must be powered on and connected to the same network as your device.
Wi-Fi Direct capable printers: The printer must be powered on and have Wi-Fi Direct enabled.
Bluetooth capable printers: The printer must be powered on and discoverable via Bluetooth.
2 On your device, preview the file to be printed, then go to Share > Huawei Share.
3 Once the printer has been discovered, touch its name on your device, and adjust the settings on the preview screen. Then, touch PRINT to print. If you are connecting a Bluetooth printer to your device for the first time, find the printer on your device, touch the printer name, then press and hold the Power button on the printer for about 1 second to confirm the connection.
For a list of supported printers, touch Learn more on the Huawei Share sharing screen, select Printers, then touch What printers are supported?.
Smart Features
25
Camera and Gallery
Launch Camera
Launch Camera There are multiple ways to open the Camera app.
From the Home Screen
From the home screen, open Camera.
From the Lock Screen
When the screen is locked, turn on the screen, then swipe up on the camera icon in the lower right corner to open the camera.
Using Ultra Snapshot
When enabled, simply double-press the Volume down button to open the camera when the screen is off.
1 Open Camera.
2 Go to > Ultra snapshot and select Open Camera or Take a snapshot.
3 You can now open the camera or take a snapshot without unlocking your screen.
Take Photos
Take Photos
26
1 Open Camera.
2 You can then:
Focus: Touch the location you want to focus on. To adjust focus and metering separately, touch and hold the viewfinder and drag the respective frame or ring to the desired location.
Adjust brightness: Touch the viewfinder. When the symbol appears next to the focus frame, drag it up or down.
Zoom in or out: On the viewfinder, pinch in or out, or drag the zoom slider.
Select a camera mode: Swipe up, down, left, or right across the camera mode options.
Camera and Gallery
27
Turn the flash on or off: Touch and select (Auto), (On), (Off), or
(Always on).
These features may not be available in some camera modes.
3 Touch to take a photo.
Take Burst Photos
Use Burst mode to take a sequence of photos in quick succession so you can choose the best one.
Burst shooting is only available when using the rear camera.
1 Open Camera and select Photo mode.
2 Touch and hold or press and hold one of the Volume buttons to take a burst photo. When shooting, you'll see a counter, which indicates how many photos you've taken so far.
3 Lift your finger to stop shooting.
Once you have finished, select photos you want to keep from the burst.
1 Open Gallery.
2 Touch a burst photo (which will be tagged with ), then touch .
3 Swipe through the burst photos, select the ones you want to keep, then touch and follow the onscreen instructions.
4 To delete the whole burst photo, touch and hold to select the photo, then touch .
Take Timed Photos
The camera timer allows you to set a time delay so you can get int