Huawei nova 3 PAR-AL00 User Guide V2
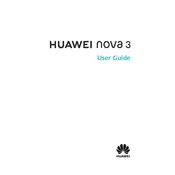
User Guide
Contents Exciting Features
Featured Usage Tips 1
Camera Tips 6
New Device New Device Configuration 9
Gestures and Operations Screenshots and Screen Recording 14
Home Screen Navigation Bar 20
Quick Switch 21
Notification Panel and Status Bar 22
Screen Lock and Unlock 25
Go Back to Basics with Simple Mode 26
Home Screen Management 27
Contacts Managing Business Cards 31
Search Contacts 33
Managing Contacts 34
Merging Third-party App Contacts 35
Dialing Basic Calling Functions 37
Block Nuisance Calls: Get the Peace and Quiet You Deserve 39
VoLTE 39
Use VoWi-Fi for a New Calling Experience 40
Message Basic Messaging Functions 41
Camera Basic Camera Functions 43
Portrait Mode 46
Use AR lens to Add Effects to Your Photos 47
Wide Aperture 48
Panorama 49
3D Panorama 50
Pro Mode 51
Monochrome 53
Light Painting Mode 55
i
More Capture Modes 60
Gallery Highlights 63
Photo Management 65
Phone Manager Use One-touch Optimization 70
Manage Mobile Data Usage 70
Enable Smart Power-Saving Management to Optimize Power
Consumption 71
Enable Virus Scanner 72
Email Add Email Accounts 73
Manage Email Accounts 73
Manage VIP Email Contacts 74
Set Auto Response for Exchange Email 74
Calendar Calendar: Your Event Management Center 75
Navigate the Calendar 75
Import To-Dos to Keep Your Work Organized 76
View Global Holidays 76
Clock Use the Clock 77
Notepad Manage Your Notes to Keep Your Records in Order 79
Utilities Check Additional Weather Forecasts 81
Use Recorder to Make Audio Notes 81
Multiple Users Multiple Users: Create Separate User Accounts on Your Phone 82
Set and Use Multiple Users 82
Device Connection Bluetooth 84
NFC 86
Multi-screen Display 90
Connecting USB Device 92
Huawei Share 94
Security and Privacy
Contents
ii
Face Unlock 97
Fingerprint 99
Location Information Protection 102
PrivateSpace 103
Enable App Lock 106
More Security Settings 107
Backup and Restoration Data Backup: Prevent the Loss of Your Data 109
Data Backup Using HiSuite 109
Data Backup to a USB Storage Device 109
Reset Your Phone 110
Restore Your Backup Data 110
Search for Backup Data on Your Phone 111
Wi-Fi and Network Wi-Fi 112
Connecting to the Internet 115
Share Your Mobile Network with Other Devices 115
Apps and Notifications App Twin: Log in to Two Social Media Accounts at Once 117
Sound and Display Configure Do Not Disturb Mode 118
Configure Your Sound Settings 118
Enable Eye Comfort Mode to Prevent Eye Strain 119
More Display Settings 119
Storage Storage Cleaner 122
Smart Assistance Navigation Bar and Navigation Dock 123
System Change the Input Method 124
Accessibility 124
General Settings 126
System Update Performing an Online Update 132
Legal Notice Legal Notice 133
Personal Information and Data Security 134
Obtaining help 135
Contents
iii
Exciting Features
Featured Usage Tips
Tips: Get to Grips with Features on Your Phone
If you have a new Phone, but are unfamiliar with some of its features, try using the Tips app.
Tips is a pre-installed app in your Phone. Tips introduces selected features and includes links to the
user guide, helping you to get accustomed with your Phone more quickly.
Intuitive suggestions: After you have used your new Phone for a while, the smart suggestion
feature will be automatically enabled on your Phone. This feature offers intuitive suggestions for
specific usage scenarios, which should help you get more out of your Phone.
Continuous update: The content of Tips will be updated from time to time to bring you the latest
wonderful functions.
Use Huawei Share to Quickly Share Files Between Huawei Devices
You can use Huawei Share to quickly transfer photos, videos and other files between Huawei devices.
Huawei Share uses Bluetooth to detect other nearby Huawei devices and then uses Wi-Fi Direct to
quickly transfer files without using mobile data.
1
Huawei Share uses Wi-Fi and Bluetooth to transfer data. When Huawei Share is enabled, both Wi-
Fi and Bluetooth are automatically enabled.
Huawei Share
Use Huawei Share to send files: Select the files you want to share and then touch Share. To send
files, select a receiving device from the list of nearby devices and confirm.
Use Huawei Share to receive files: Swipe down from the status bar to open the notification panel,
and then touch to enable Huawei Share. Touch Accept when the file transfer notification is
displayed. Received files are saved by default to your Huawei Share folder in Files.
No confirmation is required if the two Huawei devices have been logged in using the same
HUAWEI ID.
Transfer Files between Your Phone and Computer Using Huawei Share
With Huawei Share, you can easily share photos and files from your Phone to your computer (PC/
Mac), with no USB cable necessary.
l Huawei Share uses Wi-Fi and Bluetooth to transfer data. When Huawei Share is enabled, Wi-Fi
and Bluetooth are automatically enabled.
l During the data transfer, ensure that your Phone and computer are connected to the same
network (for example, to the same Wi-Fi network).
Share files on your Phone with a PC
Exciting Features
2
1 Open Settings, then touch Device connection > Huawei Share to enable Huawei Share. Record Name shown on computers.
2 From your PC, open the Network folder, and double-click Name shown on computers.
3 Then enter the password. You can view the password under Device connection > Huawei Share > Verification on computers.
4 View your albums or internal storage.
Share files on your Phone with a Mac computer
1 Open Settings, then touch Device connection > Huawei Share to enable Huawei Share. Record Name shown on computers.
2 From your Mac, open Finder and double-click the recorded Name shown on computers.
3 Choose to register a new user, then enter the user name and password. You can then view the password under Device connection > Huawei Share > Verification on computers.
4 View your albums or internal storage.
Access Phone Functions from Anywhere with Navigation Dock
In order to close an app or return to the home screen, you must use the navigation bar at the bottom
of your Phone. You can enable the Navigation dock feature on your Phone to avoid using navigation
buttons and to comfortably operate your device with one hand.
Open Settings. Go to System > System navigation > Navigation dock and enable
Navigation dock. The Navigation dock will appear on the screen. You can then drag it to your
preferred location. The Navigation dock can perform the following actions:
l Back: Touch the Navigation dock once to go back one step, or touch it twice to go back two steps.
l Home: Touch and hold the Navigation dock and then release it to go to the home screen.
l View background apps: Touch and hold the Navigation dock and then swipe left or right to view
any apps that are running in the background.
Take Scrolling Screenshots to Capture Entire Pages
Tired of having to take several screenshots to capture long articles or chat records? You can use your
Phone's scrolling screenshot feature to take a screenshot that scrolls all the way down to the bottom
of the page, capturing all of the information on the page in a single screenshot.
Use shortcuts to take a scrolling screenshot: Swipe down from the status bar to open the
notification panel, then touch to take a scrolling screenshot. Touch within two seconds of
taking the screenshot, and the screen will automatically scroll down and keep taking the screenshot.
During the scrolling process, touch the scrolling area to end the screenshot.
Exciting Features
3
Use knuckle gestures to take a scrolling screenshot: Tap the screen with one knuckle and draw
an "S" shape without taking your knuckle off the screen. The screen will automatically scroll down to
the bottom of the page while taking a screenshot. During the scrolling process, touch the scrolling
area to end the screenshot.
Exciting Features
4
After taking the screenshot, touch or to edit or share the screenshot. The screenshot will be
saved in Gallery by default.
App Twin: Log in to Two Social Media Accounts at Once
Have you ever wished you could log in to two WeChat and Facebook accounts on your Phone
without the hassle of constantly switching between them? App twin lets you log in to two WeChat
and Facebook accounts at the same time, allowing you to keep your work and private life separate.
The App twin feature is currently limited to WeChat, QQ Messenger, LINE, Facebook, Snapchat,
WhatsApp, and Messenger. Please download and install the latest version of these apps before
using the App twin feature.
Touch Settings, and go to Apps & notifications > App twin. Enable App twin as required.
When App twin is enabled for an app, two app icons are displayed for the app on the home screen.
This means that you can log in to two accounts at the same time. Touch and hold the twinned app
icon on the home screen to quickly disable App twin.
Exciting Features
5
Camera Tips
Take Black and White Photos
The world is an amazingly colorful place. But sometimes too much color can be distracting.
Monochrome mode filters out color, helping to bring out light and shadows, and give photos more
mood and atmosphere.
Open Camera > More > Monochrome, and then touch to take photos in black and white.
Use Portrait Mode to Take Stunning Portraits
Want to make your selfies or group shots even more beautiful? Portrait mode provides you with
customized options to make every photo beautiful and memorable.
Enable Portrait mode to capture more beautiful photos: Open Camera > Portrait > .
Drag the sliders left and right to adjust beautification settings. A higher Beauty level will make the
beautification effects more distinct. Touch the 3D icon in the viewfinder, and select (No lighting,
Soft lighting, Butterfly lighting, Split lighting, Stage lighting, Classic lighting). After making the
adjustments, touch to take photos.
Exciting Features
6
Enable Custom beauty mode to customize beautification settings: Open Camera >
Portrait > to enter the Camera settings screen. Touch Custom beauty to enable it. Follow the
onscreen prompts to take photos of yourself looking to the front, sides, and downwards, and then set
the beauty parameters. Larger parameter values produce more pronounced slimming and
beautification effects. After confirming your settings, touch to save your personalized beauty
information.
l Re-enter personal information: In Camera settings screen, go to Custom beauty > Edit
personal info, then follow the onscreen prompts to re-take photos of yourself looking to the front,
sides, and downwards. This will reset the beauty parameters.
l Adjust beauty parameters: In Camera settings screen, go to Custom beauty > Set beauty
effects to adjust parameters such as skin smoothness and tone.
Use 3D Panorama to Take 360-degree Photos
Try the 3D panorama function to capture a 360-degree view of a scene or person.
There are three shooting modes for the 3D panorama function:
l Shooting objects: Go to Camera > More > 3D panorama. Touch and hold , then follow
the onscreen prompts to slowly move your Phone around your subject in one direction. Release
to stop shooting. After shooting, touch the camera thumbnail, and then touch 3D above the
photo to generate a 3D panoramic photo.
l Shooting scenery: Go to Camera > More > 3D panorama. Touch and hold , then follow
the onscreen prompts to slowly move your Phone around your subject in one direction. Release
to stop shooting. After shooting, touch the camera thumbnail, and then touch 3D above the
photo to generate a 3D panoramic photo.
After a 3D panorama has been generated, you can tilt your Phone or drag the photo to view the 3D
effect.
Use Wide Aperture Mode to Highlight Your Shooting Subjects
Wide aperture mode produces photographs with a shallow depth of field. This creates a blurred
background that lends greater emphasis to the photo's subject.
Take a wide aperture photo: Go to Camera > Aperture. When shooting, touch the screen to
select a focal point, and then touch to take the photo.
l For optimal results, ensure that the subject is positioned no more than 2 m away from the
camera.
l Touch and swipe left or right on the slider to adjust the aperture level. The smaller the
aperture value, the more blurred the background will appear.
Exciting Features
7
Use AR lens to Add Effects to Your Photos
Tired of taking boring pictures? You can use AR lens to add a variety of stickers or change the
background of your photos to make them more interesting.
Go to Camera > AR lens.
You can achieve the following effects to make your photos stand out.
l 3D Qmoji: Touch 3D Qmoji, and select an animated Qmoji. The Qmoji will then mimic and act out
your facial expressions and actions accordingly. Touch to record, or touch GIF and then touch
and hold to create your own personalized Qmoji.
l Adding effects to your photos or videos: Touch Effects and select a dynamic sticker. Then touch
to take a photo with the selected sticker, or touch to shoot a video with the selected
sticker. Some dynamic stickers have sound effects that will be automatically added to the video.
l Changing photo or video background: Touch Backgrounds, and select a background. Then
touch to take a photo with the selected background. Or, touch to record a video with the
selected background. Some dynamic backgrounds have sound effects that will be automatically
added to the video.
You can also touch to add your favorite pictures in Gallery to Backgrounds.
Backgrounds is only supported by the front camera.
l Taking group photos with your 3D objects: Touch 3D objects, select a 3D object that you like,
then touch to capture.
Touch to enable Beauty mode, and adjust the beautification level to achieve better customized
photo effects.
Exciting Features
8
New Device
New Device Configuration
Face Unlock: A More Convenient and Quicker Way to Unlock Your Screen
Face unlock is a facial recognition feature provided by your Phone that enables you to unlock the
screen using your face instead of a password or fingerprint. The operation is faster and more
convenient.
Directly unlock when screen lights up: After you wake the screen, align your face with the screen
to unlock it.
Pick up your Phone to unlock: Go to Settings > Security & privacy > Face recognition, enter
your lock screen password, open the Face recognition screen, enable Direct unlock, and enable the
feature of picking up to wake your Phone. Then, face the screen and lift your Phone to unlock it.
Swipe the screen to unlock: After Slide to unlock is enabled, wake and face the screen, then
swipe the screen to unlock your Phone.
Smart lock screen notification display: If you enable Slide to unlock and Smart lock screen
notifications, notification details will not be displayed on the lock screen until your Phone identifies
your facial features.
Access app lock: If you enable Access app lock, the face unlock function can be used to access
apps and locked apps.
l Only the owner can enable Face unlock. This feature is not available for users or guests, and
not supported in PrivateSpace either.
l Face unlock is only available if the unlock method is set to Pattern, PIN, or Password.
l To help you remember your lock screen password, the system will ask you to enter the lock
screen password every 3 consecutive days you do not use it to unlock your Phone. In this case,
Face unlock will not be available.
l If you restart your device, you would need to enter the lock screen password to initially unlock
your Phone. Face unlock will not be available.
Introduction to Fingerprint Recognition
Fingerprint recognition not only allows you to unlock your Phone faster, it also provides added
security to your personal information.
You can use your fingerprint to:
l Unlock your screen with a single touch: Want to avoid the hassle of using PIN codes and
patterns to unlock your screen? Use your fingerprint to quickly and securely unlock your screen with
a single touch.
9
l Access your private files: Afraid of forgetting your password for the Safe or app lock, or having it
fall into the hands of someone you don't trust? Set fingerprint access for the Safe and app lock to
keep your files and apps secure and accessible by only you.
l Perform fingerprint shortcuts: Can't reach the shutter button to take a photo? Want a faster way
to answer a call or turn off an alarm? Set fingerprint shortcuts to quickly take photos, answer calls,
and turn off alarms with any of your fingers.
Enroll Your Facial Information to Enable Face Unlock
Face unlock allows you to quickly unlock your Phone by holding it up to your face.
l Only the owner can enable Face unlock. This feature is not available for users or guests, and
not supported in PrivateSpace either.
l Face unlock is only available if the unlock method is set to Pattern, PIN, or Password.
l Face unlock is not available if the screen unlock password has not been entered for three or
more days in a row, or if your Phone has been remotely locked, or has been restarted.
l If facial recognition fails 5 times consecutively, neither face unlock nor fingerprint unlock works
on your Phone. In this case, you must enter the lock screen password.
l When using Face unlock to unlock your Phone, keep your eyes open, face yourself directly
towards your Phone, and keep your face at a distance of 20 cm (7.87 in.) to 50 cm (19.69 in.)
from your device. In order to scan your face accurately, avoid using this feature when you are in
a dark environment or when facing direct light.
New Device
10
1 Open Settings. Go to Security & privacy > Face recognition and enter your lockscreen password.
If you haven't set a lockscreen password, follow the onscreen instructions to do so. Face
unlock is only available if the unlock method is set to Pattern, PIN, or Password.
2 If you have selected Enable Pick up to wake device to enhance the Face unlock experience, your Phone will turn the screen on and recognize your face to unlock the screen automatically after you pick up your Phone and hold it to your face. If you do not wish to use this feature, deselect this option. Touch Continue and follow the onscreen instructions to enroll your facial information.
3 There are three ways to unlock the screen using this feature:
l Direct unlock: Turn on the screen. Your Phone will recognize your facial features and unlock
the screen after they are matched.
l Swipe to unlock: Turn on the screen. After your Phone has recognized your facial
information, swipe your finger on the lockscreen to unlock your device.
l Smart lock screen notification display: If you have enabled Slide to unlock and Smart
lock screen notifications, notification details will not display on the lockscreen until your
Phone recognizes your facial features.
l Access app lock: If you enable Access app lock, the face unlock function can be used to
access apps and locked apps.
Delete Face Data
If you no longer use Face unlock or want re-input your face data, you can delete the current face
data.
Open Settings, go to Security & privacy > Face recognition, follow the onscreen instructions
and enter the lock screen password, then touch Delete face data and follow the onscreen
instructions to delete your current face data.
Pick Up to Lock
Open Settings, go to Security & privacy > Face recognition. When enrolling the face data,
select Enable Pick up to wake device to enhance the Face unlock experience, and set the Face
unlock method to Direct unlock. Once the setup is complete, you can simply raise your Phoneto
unlock the screen, without a password or fingerprint.
If you haven't selected Enable Pick up to wake device to enhance the Face unlock experience
when enrolling the face data, you can set up this feature later: Open Settings, go to Security &
privacy > Face recognition, set the Face unlock method to Direct unlock. Then open Settings,
go to Smart assistance > Motion control > Pick up, and select Wake up device.
New Device
11
Use Fingerprint Shortcuts for Faster Device Operation
Can't reach the shutter button to take a photo, or want a faster way to answer a call or turn off an
alarm? You can use any of your fingertips to quickly take photos and answer calls with the fingerprint
sensor. No fingerprint verification is required.
Open Settings, and go to Security & privacy > Fingerprint ID. From here you can enable
fingerprint shortcuts for the following features:
l Take a photo or video: From the viewfinder screen of Camera, touch and hold the fingerprint
sensor to take a photo or video.
l Answer a call: Touch and hold the fingerprint sensor to answer a call.
l Turn off an alarm: Touch and hold the fingerprint sensor to turn off an alarm.
l Show the notification panel: When your screen is in portrait mode, swipe down on the
fingerprint sensor to display the notification panel, touch twice to clear notifications, and swipe up
to close the notification panel.
l Browse pictures: When viewing pictures in full-screen mode, swipe left or right on the fingerprint
sensor to browse through your pictures.
Enroll a Fingerprint
You can enroll a fingerprint on your Phone and then use your fingerprint to unlock your screen or
access your Safe or App Lock without a password.
l Fingerprint unlocking is only available when your unlock method is set to Pattern, PIN or
Password. You will be required to unlock your Phone using the screen unlock password after
the device is restarted or if your fingerprint is not recognized.
l Before enrolling a fingerprint, make sure your finger is clean and dry.
1 Open Settings.
2 Go to Security & privacy > Fingerprint ID > Fingerprint management > Change unlock method, select Pattern, 4-digit PIN, Custom PIN or Password, and then follow the onscreen instructions to set an unlock password.
3 Once you have set an unlock password, touch New fingerprint to enroll a fingerprint.
4 Place your fingertip on the fingerprint sensor. Press down lightly on the sensor until your device vibrates. Repeat this step using different parts of your fingertip.
5 After enrollment is complete, touch OK.
To unlock the screen, simply place your fingertip on the fingerprint sensor.
Add or Modify a Fingerprint
You can enroll a maximum of five fingerprints on your device. You can also delete or rename your
fingerprints.
1 Open Settings.
2 Go to Security & privacy > Fingerprint ID > Fingerprint management.
New Device
12
3 Enter the screen unlock password and then follow the onscreen instructions to enter the fingerprint configuration screen.
4 In the Fingerprint list section, you can:
l Enroll a new fingerprint: Touch New fingerprint to enroll a new fingerprint.
l Rename or delete a fingerprint: Touch a previously enrolled fingerprint to rename or delete
it.
l Identify a fingerprint: Touch Fingerprint recognition to identify and highlight enrolled
fingerprints.
Use a Fingerprint to Quickly Access Private Information
Tired of having to enter a password each time you want to access private information in your Safe or
a locked app? You can use your fingerprint to quickly access your private information. This method is
convenient and safe.
1 Open Settings.
2 Go to Security & privacy > Fingerprint ID > Fingerprint management.
3 Enter the screen unlock password and then follow the onscreen instructions to enter the fingerprint configuration screen. Enable Access safe and Access app lock, and then follow the onscreen instructions to enter the passwords.
Now you can:
l Use a fingerprint to access the Safe: Open Files and touch Safe, you can then access the
Safe using your fingerprint.
l Use a fingerprint to access apps locked by App lock: You can now open locked apps on your
home screen using your fingerprint.
New Device
13
Gestures and Operations
Screenshots and Screen Recording
Take Scrolling Screenshots to Capture Entire Pages
Tired of having to take several screenshots to capture long articles or chat records? You can use your
Phone's scrolling screenshot feature to take a screenshot that scrolls all the way down to the bottom
of the page, capturing all of the information on the page in a single screenshot.
Use shortcuts to take a scrolling screenshot: Swipe down from the status bar to open the
notification panel, then touch to take a scrolling screenshot. Touch within two seconds of
taking the screenshot, and the screen will automatically scroll down and keep taking the screenshot.
During the scrolling process, touch the scrolling area to end the screenshot.
Use knuckle gestures to take a scrolling screenshot: Tap the screen with one knuckle and draw
an "S" shape without taking your knuckle off the screen. The screen will automatically scroll down to
the bottom of the page while taking a screenshot. During the scrolling process, touch the scrolling
area to end the screenshot.
14
After taking the screenshot, touch or to edit or share the screenshot. The screenshot will be
saved in Gallery by default.
Record Exciting Moments on Your Screen
The screen recording feature comes in handy when you are making tutorial videos or if you want to
record your gaming exploits to share with your friends using your Phone.
l Screen recording will end if you make or answer a call.
l If you are using the recording feature on your Phone at the same time, then you can select
either System or None from Sound source.
l If you have selected Microphone from Sound source, then your Phone will pick up all sounds
and actions, including that which is produced by you touching the screen. It is recommended
that you only record your screen in a quiet environment with no ambient noise.
Use shortcut to start recording: Swipe down from the status bar to open the notification panel,
then touch to start recording the screen. Select Microphone, System, or None from Sound
source based on your needs. To end the recording, touch in the upper left corner of the screen.
Gestures and Operations
15
Only PAR-LX1 supports NFC. Please keep the NFC area close to other devices or objects while
using the NFC function.
Use key combination to start recording: Simultaneously press and hold the Power button and
the Volume up button to begin recording. Select Microphone, System, or None from Sound
source based on your needs. To end the recording, simultaneously press and hold the Power button
and the Volume up button again.
Gestures and Operations
16
Use knuckle to start recording: Knock two of your knuckles to the screen twice in quick succession
to start recording. Select Microphone, System, or None from Sound source based on your needs.
To end the recording, gently and rapidly double-tap the screen with two of your knuckles again.
Gestures and Operations
17
You can view your screen recordings in Gallery.
Take a Screenshot of Your Entire Screen
Use combo key to take screenshot: Simultaneously press and hold the Power button and the
Volume down button to take a screenshot of the full screen.
Use shortcut switch to take screenshot: Swipe down from the status bar and open the shortcuts
panel, then touch to take a screenshot of the full screen.
Use knuckle to take screenshot: Use a knuckle to gently double-tap the screen in quick succession
to take a screenshot of the full screen.
Gestures and Operations
18
After taking the screenshot, touch or to edit or share the screenshot. The screenshot will be
saved in Gallery by default.
Gestures and Operations
19
Home Screen
Navigation Bar
Configure Your Navigation Bar Layout
Using the navigation bar, you can conveniently access the home screen, return to the previous page,
exit an app, or view recent apps used.
To configure your navigation bar layout, touch Settings, then go to System > System
navigation > Three key navigation > Settings, and select the navigation key combination and
enable or disable Hide navigation keys based on your usage habits.
l Back key: Touch to return to the previous page or exit an app. Touch to close the onscreen
keyboard when inputting text.
l Home key: Touch to return to the home screen. Touch and hold to display the HiVoice icon
and swipe upwards on the icon to enable HiVoice features.
l Recent key: Touch to open a list of recently used apps. Touch and hold to enable split screen
mode.
l Downward swipe notification key: Touch to open the notification panel.
Use the Recent Key to Manage Background Apps
If you want to quickly switch to a recently used app, you might try using the Recent key. The Recent
key can help you quickly switch between several recently used apps. You can also use it to close your
background apps to increase your Phone's operating speed.
Touch . You can view, switch to, close, or lock recently used background apps:
l View recently used apps: Recently used apps will be displayed on the screen and you can check
them by swiping up or down.
20
l Switch to a recently used app: Swipe up or down on the screen to find the app you want to use,
and touch the app tab.
l Close an app: Swipe left or right on the app tab or touch in the upper right corner of the app
tab to close the corresponding app.
l Close all apps: Touch to close all apps.
l Lock an app: If you want an app to continue running in the background, you can lock the app.
After an app is locked, it cannot be closed when you touch . If you want to lock an app, touch
in the upper right corner of the app tab. When an app is locked, you can unlock it by touching
in the upper right corner of the app tab.
Quick Switch
Use Shortcut Switches to Quickly Enable Frequently Used Features
Want to quickly enable or disable mobile data or hotspot? You can enable frequently used features by
using shortcut switches.
Display all shortcut switches
Touch the shortcut switch to enable the corresponding feature
Touch and hold to enter settings
Rearrange shortcut switches
Adjust the Positions of the Shortcut Switches to Your Liking
Adjust the positions of the shortcut switches to put the ones you use regularly at the top.
Swipe down from the status bar, open the shortcuts panel, and touch . From the shortcuts panel,
you can:
Rearrange shortcut switches: Touch and hold a shortcut switch and then drag the icon to a
position of your choice.
Add a shortcut switch: Drag a shortcut switch from the hidden area of the panel to the displayed
area, then touch BACK.
Home Screen
21
Remove shortcut switch: Drag a shortcut switch from the displayed area of the panel to the hidden
area, then touch BACK.
Only PAR-LX1 supports NFC. Please keep the NFC area close to other devices or objects while
using the NFC function.
Notification Panel and Status Bar
Notification and Status Icons and Descriptions
The icons in the status bar give you a quick view of the overall status of your Phone, including its
network connection, battery level, and any new messages received when your Phone is in Silent
mode.
Status icons: By checking the status icons, you can quickly learn the status of your device, such as
network connection, signal strength, battery level, time, and more.
The network status icons may vary by regions and service providers.
Signal strength No signal.
Home Screen
22
4G+ network connected 3G network connected
4G network connected HSPA network connected
2G network connected LTE Long Term Evolution (LTE) network
connected
LTE LTE+ network connected NFC enabled
Evolved High-Speed Packet Access
(HSPA+) network connected Airplane mode enabled
VoLTE available Wi-Fi network connected
Roaming Receiving location data from GPS
Bluetooth enabled Silent mode enabled
Wi-Fi network detected Charging
Vibration mode enabled Battery level low
Alarm enabled No SIM card detected
Battery fully charged Headset plugged in
Only PAR-LX1 supports NFC. Please keep the NFC area close to other devices or objects while
using the NFC function.
Notification icons: When there is a new message, notification or reminder on your Phone, the
relevant icon will be displayed in your status bar.
Missed call New emails
Downloading data New voicemails
Event reminder Uploading data
Synchronizing data Phone memory full
Sign-in or synchronization problem Sync failed
VPN connected More notifications
Open the Notification Panel to Get Important Information
Want to ensure that you do not miss out on any important notifications? From your Phone's status
bar, you can view real time notification information and your device's operating status.
Home Screen
23
When there is a notification reminder, you can turn on the screen and swipe down from the status bar
to view the notification. You can access notification and status bar settings in the following ways:
Access notification panel when the screen is unlocked: Swipe down from the status bar to open
the notification panel. You can turn on or off shortcut switches, or touch notifications to view the
details.
Want the notification and status bar to display only the number of notifications or to display no
notifications? Touch Settings, and go to Apps & notifications > Notifications & status bar >
Notification method. Then, select Numbers or None as required.
Disable Disruptive App Notifications
Find it annoying to receive so many different types of app notifications? You can set and disable app
notifications to prevent this from happening.
Open Settings, and go to Apps & notifications > Notifications management. You can:
l Disable push notifications from an app: On the Notifications management screen, find and
touch the desired app, and then turn off Allow notifications.
l Prevent all apps from pushing notifications: Touch Batch management, and then turn off All.
Customize Notifications
Not a fan of the default notification reminders? You can customize your notification reminders so that
you get your notifications the way you want them.
Open Settings, then go to Apps & notifications > Notifications & status bar. From here you
can:
l Enable Notifications turn on screen: Enable Notifications turn on screen. When your Phone
screen is off, it will turn on when a notification is received.
Home Screen
24
l Set Pulse notifications light: Turn on Pulse notification light, and the notification light will flash
whenever you receive new notifications.
l Display more information in the status bar: Depending on your preferences, you can enable
Display carrier name or Display network speed.
l Set notification method: Touch Notification method. Depending on your preferences, you can
select Icons, Numbers, or None.
l Enable Battery percentage mode: Touch Battery percentage. Depending on your preferences,
you can select Next to battery icon, Inside battery icon, or Do not show.
Screen Lock and Unlock
Set a Lock Screen Password to Protect Your Privacy
Your Phone stores a lot of sensitive information, such as personal photos, contact information,
banking apps (for example, Alipay). Set a lock screen password so that a password is required each
time you unlock your Phone. A lock screen password helps to protect your private information if your
Phone is lost or accessed by an unauthorized user.
Set a lock screen password: Open Settings, go to Security & privacy > Screen lock &
passwords, and set the type of lock screen password you prefer.
l Set a PIN: A PIN number is a sequence of digits. Entering a PIN to unlock your Phone is quick and
simple. For better security, use a long sequence of random numbers as your PIN. Go to Set lock
screen password, follow the prompts to set up a pin. Alternatively, touch Change unlock
method, and set 4-digit PIN or Custom PIN.
l Set a pattern: Unlock your Phone by drawing a preset pattern on the screen. For better security,
use a pattern that includes overlapping line segments. Go to Set lock screen password > Change
unlock method > Pattern and draw the same pattern twice. The pattern must connect at least 4
dots.
l Set a password: A password made up of numbers, letters, and special characters is more secure
than a PIN or pattern. For better security, use a password with 8 or more characters that includes
numbers, letters, and special characters. Be sure to memorize the password so that you don't get
locked out of your Phone if you forget it. Go to Set lock screen password > Change unlock
method > Password, follow the prompts to set up a password.
l Unlock your device using a smart band: If your device supports unlocking with a smart band,
the screen will automatically light up when the band comes within 80 cm of your device. Swiping
on the screen of your Phone will instantly unlock the device. Touch Smart unlock, and follow the
onscreen prompts to complete the setup.
Home Screen
25
l Unlock your device using a fingerprint: If your device supports fingerprint unlock, this is the
recommended unlock method. Using a fingerprint is a secure and quick way to unlock the
device. After setting a lock screen password, touch Enroll in the dialog box that pops up and
follow the onscreen prompts to enroll your fingerprints.
l For security reasons, please do not disable the lock screen password: A lock screen
password prevents unauthorized access to your device. For the security of your device, do not
select Disable lock screen password as the screen lock method.
l Regular password prompts help you to remember your password: If you have not
entered your screen lock password for 3 days, the system will require that you enter the
password to unlock your device.
Lock the Screen to Quickly Secure Your Phone
If you don't use your Phone for a set period of time, the screen will turn off and lock. As long as the
screen stays on, you can use your Phone without needing to unlock the screen. Lock your screen
when you are not using your Phone to protect your privacy and prevent mistaken inputs.
Set a lock screen password to help protect your privacy. You can lock your device in the following
ways:
Lock the screen instantly with the Power button: Press the Power button to lock the screen at
any time.
Lock the screen with one-touch screen lock: Pinch two fingers together on the home screen to
enter the editing screen. Touch