Huawei MediaPad M5 Pro CMR-AL09 User Guide
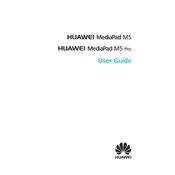
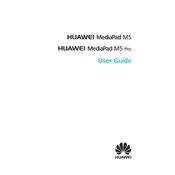
To perform a factory reset on your Huawei MediaPad M5 Pro, go to Settings > System > Reset > Factory data reset. Confirm the reset by following the on-screen instructions. Ensure you back up important data before proceeding.
To connect to a Wi-Fi network, navigate to Settings > Wireless & networks > Wi-Fi. Turn on Wi-Fi and select your network from the list. Enter the network password if required and tap Connect.
First, check the charging cable and adapter for damage. Ensure the charging port is clean and free of debris. Try using a different charger or outlet. If the issue persists, perform a restart or contact Huawei support.
To extend battery life, reduce screen brightness, turn off Bluetooth and Wi-Fi when not in use, and enable battery saver mode. Also, close unnecessary apps running in the background.
Yes, the Huawei MediaPad M5 Pro supports the Huawei M-Pen, which allows for precise input and is ideal for drawing and note-taking.
To update the software, go to Settings > System > Software update. Tap Check for updates and follow the prompts to download and install any available updates.
Use a soft, lint-free microfiber cloth slightly dampened with water. Gently wipe the screen to remove smudges and fingerprints. Avoid using chemical cleaners or abrasive materials.
Connect your tablet to the computer using a USB cable. On your tablet, tap the notification that appears and select 'File Transfer'. Your device will appear as a drive on your computer, allowing you to transfer files.
If your tablet freezes, perform a force restart by holding the Power button for about 10 seconds until the device restarts. Ensure all apps and the system are up-to-date to prevent future issues.
To enable multi-window mode, open an app and then swipe up from the bottom of the screen to access the navigation bar. Tap the recent apps button, then tap the multi-window icon on the app's title bar. Select another app to use in split-screen mode.