Huawei MateView GT ZQE-CAA User Guide
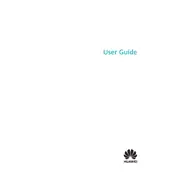
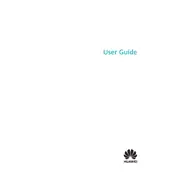
To connect the Huawei MateView GT ZQE-CAA Monitor to your computer, use the HDMI or DisplayPort cable provided with the monitor. Insert one end of the cable into the corresponding port on the monitor and the other end into your computer's HDMI or DisplayPort output. Ensure both devices are powered on, and the monitor should automatically detect the input signal.
If the Huawei MateView GT is not turning on, first check the power connection. Ensure the power cable is securely connected to both the monitor and a working power outlet. If the monitor still does not turn on, try a different power outlet or power cable. If the issue persists, contact Huawei support for further assistance.
To adjust the brightness and contrast on the Huawei MateView GT, press the joystick button located at the bottom center of the monitor to open the On-Screen Display (OSD) menu. Navigate to the 'Display' settings, where you can adjust the brightness and contrast levels to your preference.
The recommended resolution for the Huawei MateView GT is 3440 x 1440 pixels, and the optimal refresh rate is 165Hz. Ensure your graphics card supports these settings for the best performance and visual experience.
To enable AMD FreeSync on the Huawei MateView GT, enter the OSD menu by pressing the joystick button. Navigate to 'Gaming' settings and toggle the FreeSync option to 'On'. Ensure your system supports AMD FreeSync and that it is enabled in the graphics driver settings.
Yes, you can use the Huawei MateView GT with a gaming console. Connect the console to the monitor using an HDMI cable. Ensure the monitor is set to the correct input source via the OSD menu. Adjust display settings on your console for optimal performance.
If there is no sound from the built-in speakers, ensure the volume is not muted and is turned up in both the OSD menu and your computer's sound settings. Check the audio output settings on your device to ensure it is set to the monitor. If using HDMI, ensure audio output is enabled in your graphics card settings.
To update the firmware of the Huawei MateView GT, visit the official Huawei support website and download the latest firmware update for your monitor. Follow the provided instructions to install the update, which may involve using a USB drive to transfer the update file to the monitor.
To clean the Huawei MateView GT screen, turn off the monitor and unplug it from the power source. Use a soft, lint-free microfiber cloth slightly dampened with water or a screen cleaning solution. Gently wipe the screen to remove dust and smudges. Avoid using harsh chemicals or spraying liquids directly on the screen.
If the Huawei MateView GT is not detecting a signal, ensure the cable connections are secure and the correct input source is selected in the OSD menu. Try using a different cable or port if available. Restart your PC and monitor. Update your graphics drivers and check for any monitor firmware updates.