Huawei MateStation S PUM-WDH9A User Guide
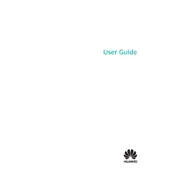
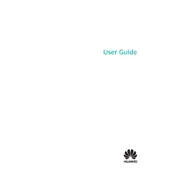
To set up your Huawei MateStation S, connect the power cable, monitor, keyboard, and mouse. Press the power button to turn on the system. Follow the on-screen instructions to complete the initial setup process, including language selection and network configuration.
If your MateStation S won't turn on, ensure it is properly plugged into a working power outlet. Check the power cable and connections. If the problem persists, try pressing the power button for 10 seconds to perform a reset. If the issue remains unresolved, contact Huawei support.
To upgrade the RAM, power off the desktop and unplug all cables. Open the case by removing the screws and locate the RAM slots on the motherboard. Gently insert the new RAM module into an available slot, ensuring it clicks into place. Reassemble the case and reconnect the cables.
To clean your MateStation S, power off and unplug the device. Use compressed air to blow out dust from the vents and internal components. Wipe the exterior with a soft, damp cloth. Avoid using liquid cleaners directly on the device. Regular cleaning helps maintain performance and cooling efficiency.
To reset the BIOS, restart the MateStation S and press the F2 key during boot to enter the BIOS setup. Navigate to the 'Exit' tab and select 'Load Setup Defaults'. Confirm your selection and save the changes before exiting the BIOS.
If your MateStation S is overheating, ensure it is placed in a well-ventilated area. Check that the vents are not blocked and clean any dust buildup. Consider using a cooling pad or additional cooling solutions if necessary. Keeping the system updated can also help manage heat issues.
To update drivers, visit the official Huawei website and navigate to the support section. Download and install the latest drivers for your MateStation S model. Alternatively, use Windows Update to automatically search for and install driver updates.
To connect Bluetooth devices, ensure Bluetooth is enabled on your MateStation S. Go to 'Settings' > 'Devices' > 'Bluetooth & other devices'. Click 'Add Bluetooth or other device' and select your device from the list to pair it with your computer.
Check the audio connections and ensure the speakers or headphones are properly connected. Adjust the volume settings and check if the audio is muted. Update or reinstall audio drivers if necessary. If the problem persists, run the Windows Troubleshooter for audio issues.
To perform a system recovery, restart the MateStation S and press the F10 key during boot to access the recovery environment. Follow the on-screen instructions to restore the system to factory settings or a previous restore point. Ensure important data is backed up before proceeding.