Huawei MatePad Pro WGR-W09 HarmonyOS 2 01 User Guide
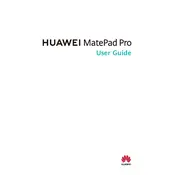
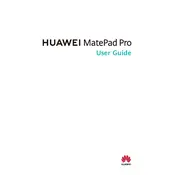
To connect to a Wi-Fi network, go to Settings > Wi-Fi, enable Wi-Fi, and select the network you want to connect to. Enter the password if required and tap Connect.
First, ensure the charger and cable are properly connected. Try a different charger if possible. Check for any dirt or damage in the charging port. If the issue persists, restart the tablet or perform a factory reset as a last resort.
To perform a factory reset, go to Settings > System & updates > Reset > Reset tablet. Confirm the action and wait for the device to reset. Ensure you back up important data before proceeding.
Press and hold the Power button and the Volume down button simultaneously until you see the screen flash, indicating a screenshot has been taken.
If the MatePad Pro is unresponsive, try performing a forced restart by holding the Power button for about 10 seconds until the device restarts.
To update HarmonyOS, go to Settings > System & updates > Software update. Tap Check for updates and follow the on-screen instructions to download and install any available updates.
Open an app and swipe inward from the left or right edge of the screen to bring up the dock. Drag an app icon from the dock to the side of the screen to enter split-screen mode.
Yes, you can use external storage. Connect a USB-C flash drive or an external hard drive via an OTG cable. The storage device should appear in the Files app where you can access its contents.
Go to Settings > Accounts > Add account. Select your email provider and enter your email address and password. Follow the on-screen instructions to complete the setup.
To clear app cache, go to Settings > Apps > Apps. Select the app whose cache you want to clear, tap Storage, then tap Clear cache.