Huawei MateBook X Pro MRGF-X User Guide
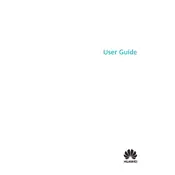
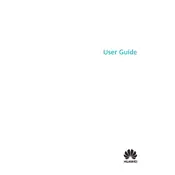
To improve battery life, adjust the power settings to 'Battery Saver', reduce screen brightness, close unnecessary applications, and disconnect peripherals when not in use. Regularly update the operating system and drivers to ensure optimal performance.
First, ensure the laptop is charged. Connect it to a power source and try turning it on again. If it still doesn't power on, perform a hard reset by holding the power button for 10 seconds. If the issue persists, consult Huawei support.
To connect to an external monitor, use a USB-C to HDMI adapter or a compatible docking station. Connect the adapter to the USB-C port on your MateBook and the HDMI cable to the monitor. Then, select the appropriate input source on the monitor.
To perform a factory reset, go to 'Settings' > 'Update & Security' > 'Recovery'. Under 'Reset this PC', select 'Get started' and choose the option to either keep your files or remove everything. Follow the on-screen instructions to complete the reset.
You can update drivers via 'Device Manager'. Right-click on the 'Start' button, select 'Device Manager', find the device you want to update, right-click it, and select 'Update driver'. You can also use the 'Huawei PC Manager' for automatic updates.
Use a soft, lint-free microfiber cloth slightly dampened with water or a screen cleaner. Gently wipe the screen in circular motions. Avoid using paper towels, rough fabrics, or any cleaners containing alcohol, ammonia, or strong solvents.
To optimize gaming performance, ensure your graphics drivers are up-to-date, close unnecessary applications, and set the power mode to 'High Performance'. You may also adjust in-game settings to balance performance and visual quality.
Overheating can be due to blocked vents or heavy application use. Keep the laptop on a hard, flat surface for proper ventilation. Clean the vents with compressed air to remove dust. Consider using a cooling pad if overheating persists.
Go to 'Settings' > 'Accounts' > 'Sign-in options'. Under 'Fingerprint', select 'Set up' and follow the on-screen instructions to register your fingerprint. Ensure your hands are clean and dry for better recognition.
Check if the touchpad is disabled by pressing the function key that enables/disables it (usually F6 or F7). Ensure touchpad drivers are updated via 'Device Manager'. If the problem persists, restart the laptop or perform a system restore.