Huawei MateBook D16 i7 RLEF-X User Guide
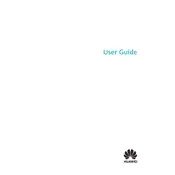
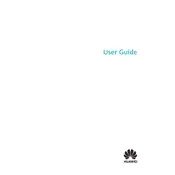
To improve battery life, reduce screen brightness, disable unused Bluetooth and Wi-Fi connections, close unnecessary apps running in the background, and enable battery saver mode in the settings. Regularly updating your software also helps in optimizing battery performance.
First, ensure that the laptop is charged by plugging it in and checking the power indicator. If it still won't turn on, perform a hard reset by holding the power button for 10-15 seconds. If the problem persists, check for any hardware issues or contact Huawei support for assistance.
Use an HDMI cable to connect your MateBook D16 to the external monitor. Once connected, press 'Windows + P' to select the display option you prefer, such as duplicate or extend display. Ensure that the monitor is on the correct input source.
The Huawei MateBook D16 allows for RAM and SSD upgrades. However, it is recommended to consult the user manual or a professional technician to ensure compatibility and avoid voiding the warranty.
Slow performance can be caused by multiple background applications, insufficient RAM, or a nearly full hard drive. Close unnecessary programs, consider upgrading the RAM, and free up disk space by deleting unused files or moving them to external storage.
To perform a factory reset, go to 'Settings' > 'Update & Security' > 'Recovery', and select 'Reset this PC'. Choose whether to keep your files or remove everything, then follow the on-screen instructions to complete the reset process.
The MateBook D16 is equipped with multiple ports, including USB-A, USB-C, HDMI, and a 3.5mm headphone jack. It also features a fingerprint power button for enhanced security.
To enable the fingerprint scanner, go to 'Settings' > 'Accounts' > 'Sign-in options'. Under 'Windows Hello Fingerprint', select 'Set up' and follow the prompts to register your fingerprint. Ensure that your fingers are clean and dry for accurate scanning.
Start by troubleshooting your network connection: restart your router, ensure Wi-Fi is turned on, and reconnect to the network. If the issue persists, update the network adapter driver through the Device Manager or contact Huawei support.
To optimize for gaming, update your graphics drivers, reduce in-game settings for better performance, ensure adequate cooling by keeping vents clear, and close background applications to free up system resources. Consider using a game optimization software for additional tweaks.