Huawei MateBook 16s CREF-X User Guide
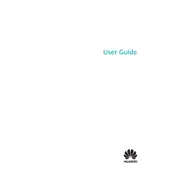
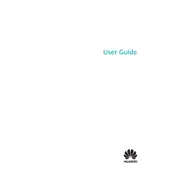
To connect an external monitor, use the USB-C port on the MateBook 16s. You'll need a USB-C to HDMI adapter or a compatible docking station. Once connected, press 'Windows + P' to select the display mode you prefer.
Ensure that you are using the latest version of Windows and that all drivers are updated. Adjust the power settings to 'Battery Saver' mode and reduce screen brightness. Close unnecessary background applications.
Go to 'Settings' > 'Update & Security' > 'Recovery'. Click on 'Get started' under 'Reset this PC' and choose to either keep your files or remove everything. Follow the on-screen instructions to complete the process.
The Huawei MateBook 16s comes with soldered RAM, meaning it is not possible to upgrade the RAM after purchase. Consider this when selecting your device configuration.
Regularly update your operating system and drivers, keep the system clean from dust, optimize startup programs, and keep the storage drive defragmented for better performance.
First, ensure the laptop is charged by connecting it to the charger. Perform a hard reset by holding the power button for 10 seconds, then try turning it on again. If it still doesn't start, contact Huawei support.
Open 'Settings', then navigate to 'Devices' > 'Bluetooth & other devices'. Turn on Bluetooth, click 'Add Bluetooth or other device', and select the device you want to connect to. Follow any additional pairing instructions.
To take a screenshot, press 'Windows + Shift + S'. This opens the Snipping Tool, allowing you to capture part or all of the screen. You can then paste the screenshot into an application like Paint or Word.
Use a microfiber cloth slightly dampened with water or a 50/50 solution of water and isopropyl alcohol. Gently wipe the screen, avoiding excess moisture and pressure. Do not use paper towels or abrasive materials.
Avoid exposing the laptop to extreme temperatures, keep it plugged in when performing intensive tasks, and try to maintain battery charge between 20%-80%. Using 'Battery Saver' mode can also help preserve battery health.