Huawei MateBook 14s HKD-W58 User Guide
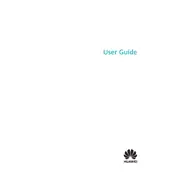
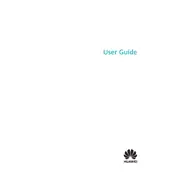
To enable Eye Comfort Mode, go to Settings > Display > Eye Comfort Mode and toggle the switch to activate it. This mode reduces blue light emission to prevent eye strain.
First, check if the charger is properly connected to both the laptop and the power outlet. Ensure the power outlet is working by testing it with another device. If the problem persists, try using a different charger or contact Huawei support.
Connect your monitor to the MateBook 14s using an HDMI cable or a compatible USB-C to HDMI adapter. Once connected, press the 'Windows + P' keys to select the desired display mode, such as Duplicate or Extend.
Check for any software updates and ensure your system is up to date. Clear unnecessary files and programs that may be using up resources. Consider upgrading your RAM if possible, and perform regular disk cleanups.
To perform a factory reset, go to Settings > Update & Security > Recovery. Under 'Reset this PC', select 'Get started' and choose whether to keep your files or remove everything. Follow the on-screen instructions to complete the reset.
Ensure the Wi-Fi is turned on and airplane mode is off. Restart your router and laptop. Forget the network and reconnect by entering your Wi-Fi password again. Update your network drivers via Device Manager.
Visit the official Huawei website to download the latest drivers for your model. Alternatively, use Device Manager by right-clicking on Start > Device Manager, select the device, and choose 'Update driver'.
The RAM on the Huawei MateBook 14s is soldered onto the motherboard and is not user-upgradable. Consider optimizing your current system performance or using external solutions if more memory is needed.
Press the 'F3' key to increase or 'F2' key to decrease the keyboard backlight intensity. You can cycle through different brightness levels or turn it off completely.
Ensure the touchpad is not disabled by pressing 'Fn + F6'. Check for driver updates in Device Manager. If the issue persists, restart the laptop and try using an external mouse to further diagnose the problem.