Huawei MateBook 14 AMD R5 KLVL-WDH9Q User Guide
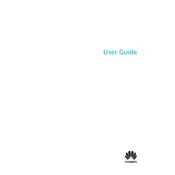
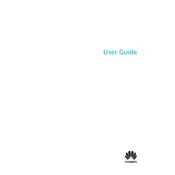
To connect your Huawei MateBook 14 to a wireless network, click on the network icon in the system tray, select the desired Wi-Fi network from the list, and enter the password if prompted.
If your MateBook 14 is running slow, try closing unnecessary programs, checking for malware, updating your system and drivers, and ensuring you have sufficient disk space. Consider upgrading your RAM if needed.
To perform a factory reset, go to Settings > Update & Security > Recovery, and choose 'Reset this PC'. Follow the on-screen instructions to complete the reset process.
Use a microfiber cloth slightly dampened with water or a screen cleaning solution. Gently wipe the screen in circular motions to avoid streaks.
To extend battery life, reduce screen brightness, disable Bluetooth and Wi-Fi when not needed, close unused applications, and use battery saver mode.
Ensure the charger is connected properly and the outlet is working. Check for any damage to the charging cable or port. Restart the laptop or try using a different charger if available.
Visit the official Huawei website for the latest drivers, or use Windows Update to automatically download and install recommended updates.
Yes, you can use an external GPU with your MateBook 14 via a compatible Thunderbolt 3 or USB-C port, if supported. Ensure that the external GPU enclosure is compatible with your laptop.
To enable the virtual keyboard, go to Settings > Ease of Access > Keyboard, and turn on the 'On-Screen Keyboard'.
Keep your operating system and software updated, use a strong password, enable Windows Defender, and regularly back up your data to enhance security.