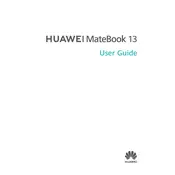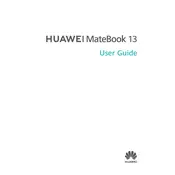-
Electronic device
-
Interference with medical equipment
-
Protecting your hearing when using a headset
-
Areas with flammables and explosives
-
Traffic security
-
Operating environment
-
Child's safety
-
Accessories
-
Charger safety
-
Battery safety
-
Cleaning and maintenance
-
Environmental protection
-
Disposal and recycling information
-
Reduction of hazardous substances
-
EU regulatory conformance
-
Body worn operationThe device complies with RF specifications when used at a distance of 0.0 cm from your body. Ensure that the device accessories, such as a device case and device holster, are not composed of metal components. Keep the device away from your body to meet the distance requirement.
-
Certification information (SAR)This device meets guidelines for exposure to radio waves.Your device is a low-power radio transmitter and receiver. As recommended by international guidelines, the device is designed not to exceed the limits for exposure to radio waves. These guidelines were developed by the International Commission on Non-Ionizing Radiation Protection (ICNIRP), an independent scientific organization, and include safety measures designed to ensure the safety of all users, regardless of age and health.The Specific Absorption Rate (SAR) is the unit of measurement for the amount of radio frequency energy absorbed by the body when using a device. The SAR value is determined at the highest certified power level in laboratory conditions, but the actual SAR level during operation can be well below the value. This is because the device is designed to use the minimum power required to reach the network.The SAR limit adopted by Europe is 2.0 W/kg averaged over 10 grams of tissue, and the highest SAR value for this device complies with this limit.
-
The highest SAR value reported for this device type when tested in portable exposure conditions is 0.45 W/kg.
-
StatementHereby, Huawei Technologies Co., Ltd. declares that this device WRT-W19/WRT-W29 is in compliance with the essential requirements and other relevant provisions of Directive 2014/53/EU.The most recent and valid version of the DoC (Declaration of Conformity) can be viewed at http://consumer.huawei.com/certification.This device may be operated in all member states of the EU.Observe national and local regulations where the device is used.This device may be restricted for use, depending on the local network.
-
Restrictions in the 2.4 GHz band:Norway: This subsection does not apply for the geographical area within a radius of 20 km from the centre of Ny-lesund.
-
Restrictions in the 5 GHz band:According to Article 10 (10) of Directive 2014/53/EU, the packaging shows that this radio equipment will be subject to some restrictions when placed on the market in Belgium (BE), Bulgaria (BG), the Czech Republic (CZ), Denmark (DK), Germany (DE), Estonia (EE), Ireland (IE), Greece (EL), Spain (ES), France (FR), Croatia (HR), Italy (IT), Cyprus (CY), Latvia (LV), Lithuania (LT), Luxembourg (LU), Hungary (HU), Malta (MT), Netherlands (NL), Austria (AT), Poland (PL), Portugal (PT), Romania (RO), Slovenia (SI), Slovakia (SK), Finland (FI), Sweden (SE), the United Kingdom (UK), Turkey (TR), Norway (NO), Switzerland (CH), Iceland (IS), and Liechtenstein (LI).The WLAN function for this device is restricted to indoor use only when operating in the 5150 to 5350 MHz frequency range.
-
Frequency Bands and Power
-
Accessories and Software Information
-
ErP Product Information
-
FCC Regulatory Compliance
-
Body worn operationThe device complies with RF specifications when used at a distance of 0.0 cm from your body. Ensure that the device accessories, such as a device case and device holster, are not composed of metal components. Keep the device away from your body to meet the distance requirement.
-
Certification information (SAR)This device is also designed to meet the requirements for exposure to radio waves established by the Federal Communications Commission (USA).The SAR limit adopted by the USA is 1.6 W/kg averaged over one gram of tissue. The highest SAR value reported to the FCC for this device type complies with this limit.
-
The highest SAR value reported to the FCC for this device type when using in portable exposure conditions is 0.50 W/kg.
-
FCC statementThis equipment has been tested and found to comply with the limits for a Class B digital device, pursuant to Part 15 of the FCC Rules. These limits are designed to provide reasonable protection against harmful interference in a residential installation. This equipment generates, uses and can radiate radio frequency energy and, if not installed and used in accordance with the instructions, may cause harmful interference to radio communications. However, there is no guarantee that interference will not occur in a particular installation. If this equipment does cause harmful interference to radio or television reception, which can be determined by turning the equipment off and on, the user is encouraged to try to correct the interference by one or more of the following measures:--Reorient or relocate the receiving antenna.--Increase the separation between the equipment and receiver.--Connect the equipment into an outlet on a circuit different from that to which the receiver is connected.--Consult the dealer or an experienced radio/TV technician for help.This device complies with Part 15 of the FCC Rules. Operation is subject to the following two conditions: (1) this device may not cause harmful interference, and (2) this device must accept any interference received, including interference that may cause undesired operation.Caution: Any changes or modifications to this device not expressly approved by Huawei Technologies Co., Ltd. for compliance could void the user's authority to operate the equipment.
-
Restrictions in the 5 GHz band:Within the 5.15 to 5.25 GHz band, UNII devices will be restricted to indoor operations to reduce any potential for harmful interference to co-channel Mobile Satellite System (MSS) operations.