Huawei Mate 40 Pro NOH-NX9 User Guide
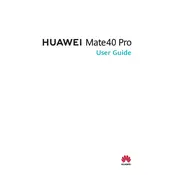
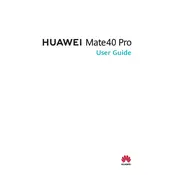
To take a screenshot, press and hold the Power and Volume Down buttons simultaneously. The screen will flash, indicating the screenshot has been captured. You can find the screenshot in the Gallery app under the "Screenshots" folder.
To enable dark mode, go to Settings > Display & brightness > Dark mode, and toggle the switch to turn it on. This will change the interface to a darker theme, which can be easier on the eyes and save battery life.
To improve battery life, reduce screen brightness, enable battery saver mode, close unused apps running in the background, and disable features like Wi-Fi and Bluetooth when not in use. Also, keeping the software updated can help optimize battery performance.
To clear cache, go to Settings > Apps > Apps, select the app you wish to clear cache for, tap on Storage, and then tap on Clear Cache. This can help improve app performance and free up space.
Use the Phone Clone app, which is pre-installed on your Huawei Mate 40 Pro. Install the app on your old phone, follow the on-screen instructions to connect both devices, and select the data you wish to transfer.
To update the software, go to Settings > System & updates > Software update. Tap on Check for updates, and if an update is available, follow the prompts to download and install it. Ensure your phone is charged and connected to Wi-Fi during the update process.
First, check the charging cable and adapter for any damage. Ensure the charging port is clean and free from debris. Try using a different charger or cable to see if the problem persists. If the issue continues, contact Huawei support for assistance.
To perform a factory reset, go to Settings > System & updates > Reset > Reset phone. Follow the on-screen instructions to complete the process. Note that this will erase all data on the device, so ensure you back up important data beforehand.
To enable split-screen mode, open the apps you want to use in split-screen, then swipe up from the bottom of the screen and hold to enter the Recent Apps screen. Tap on the app icon at the top of its window and select "Split screen" from the menu.
To set up facial recognition, go to Settings > Biometrics & password > Face recognition. Follow the on-screen instructions to enroll your face. Ensure you are in a well-lit environment for accurate scanning.