Huawei Mate 10 Lite RNE-L01 User Guide
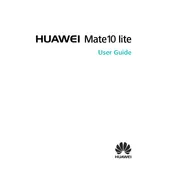
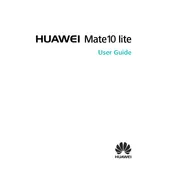
To perform a factory reset on your Huawei Mate 10 Lite, go to Settings > System > Reset > Factory data reset. Confirm the reset and your device will reboot.
Quick battery drain can be due to many factors including background apps, screen brightness, and connectivity features. Check battery usage in Settings to identify power-hungry apps and adjust settings accordingly.
To improve performance, clear app caches, uninstall unused apps, and ensure your device software is up to date. You can also enable 'Performance mode' in the battery settings.
First, restart your phone and router. If the issue persists, go to Settings > Wireless & Networks > Wi-Fi, forget the network, and reconnect. Check if other devices can connect to the network.
You can use the 'Phone Clone' app by Huawei to transfer data. Install the app on both devices and follow the in-app instructions to complete the transfer wirelessly.
Avoid using intensive apps for long periods and remove any phone case while charging. Ensure the device is running the latest software and close unused background apps.
To take a screenshot, press and hold the Volume Down and Power buttons simultaneously until you hear a shutter sound or see a visual confirmation.
Clean the camera lens with a soft cloth and try focusing again. If the issue persists, restart your phone or reset the camera app settings in Settings > Apps > Camera.
You can increase storage by inserting a microSD card into the dedicated slot. Additionally, you can clear unused apps and files or use cloud storage services.
Restart the device to see if the touch screen becomes responsive. If the issue persists, check for screen damage and ensure the screen is clean and dry. Consider performing a factory reset if necessary.