Grandstream Device Management User'Guide
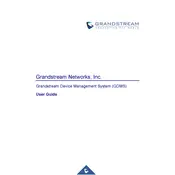
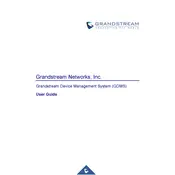
To add a new device, log into the GDMS portal, navigate to the 'Device' section, and click on 'Add Device'. Enter the device's MAC address and model number, then follow the on-screen instructions to complete the process.
Ensure the device is powered on and connected to the network. Verify that the device's MAC address is correctly entered in GDMS. Check firewall settings to ensure ports used by GDMS are not blocked.
In the GDMS portal, go to the 'Device' section, select the devices you want to update, and click 'Batch Update'. Choose the desired firmware version and confirm the update.
Yes, you can schedule automatic backups by navigating to the 'Backup & Restore' section in GDMS. Set the backup frequency and select the devices to be backed up.
Check if the device is correctly added in GDMS. Verify network connectivity and ensure the provisioning server URL is correctly configured. Review the device logs for any error messages.
Yes, you can create custom templates by going to the 'Template' section. Click 'Create Template', configure the settings as needed, and save the template for future use.
Locate the device in the GDMS portal, click on the device to open its details, and select 'Reboot' or 'Factory Reset' from the available options to reset the device remotely.
Use the 'Dashboard' in GDMS to view real-time status and performance metrics of registered devices, including connectivity status, call quality, and firmware version.
In the 'Device' section, find the device you wish to delete, select it, and click on 'Delete'. Confirm the action to remove the device from GDMS.
Go to the 'User Management' section, create or edit a user account, and assign the desired roles and permissions based on their responsibilities and needs within the system.