Yealink VC500 Quick Start Guide
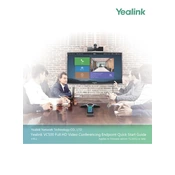
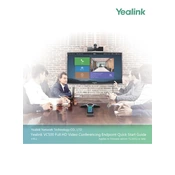
To set up the Yealink VC500, connect the camera and codec unit using the supplied cables. Connect the codec to your network via Ethernet, and plug in the power adapter. Follow the on-screen instructions to configure the network settings and pair the remote control.
Check the connection of all audio cables and ensure the microphone is not muted. Verify the device's audio settings in the system menu. If problems persist, restart the device and check for firmware updates.
Download the latest firmware from the Yealink website. Access the VC500's web interface by entering its IP address in a browser. Navigate to the 'Upgrade' section, upload the firmware file, and follow the prompts to complete the update.
To reset the Yealink VC500, navigate to the 'Settings' menu, select 'Advanced', and choose 'Reset to Factory'. Confirm the action when prompted. Note that this will erase all custom configurations.
Yes, the Yealink VC500 supports integration with several third-party platforms, including Zoom and Microsoft Teams. Configuration may require additional licenses or plugins.
The Yealink VC500 is designed for small to medium-sized meeting rooms. Ensure the camera is positioned at eye level and centrally located. Avoid placing it near windows to prevent glare.
Use the device's interface to access the calendar and select 'Schedule Meeting'. Enter the meeting details, invite participants, and set the date and time. Integrate with your calendar service for automatic updates.
Check the network connection for stability and speed. Ensure the camera lens is clean and the firmware is up to date. Adjust the video settings in the device menu if necessary.
Access the 'Network' section in the system settings menu. You can choose between DHCP and static IP configuration. Enter the necessary details, such as IP address, subnet mask, and gateway if using a static IP.
Regularly clean the camera lens and check for firmware updates. Ensure all cables are securely connected and inspect them for wear. Periodically review device settings to ensure optimal performance.