Carrier EQT1-4-CAR Installation and Setup Guide
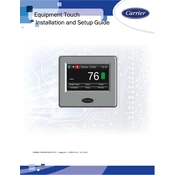
Equipment Touch
Installation and Setup Guide
CARRIER CORPORATION 2020 Catalog No. 11-808-443-01 3/2/2020
Verify that you have the most current version of this document from www.hvacpartners.com or
www.accounts.ivusystems.com or your local Carrier office.
Important changes are listed in Document revision history at the end of this document.
CARRIER CORPORATION 2020. All rights reserved throughout the world. i-Vu is a registered trademark of Carrier
Corporation. All other trademarks are the property of their respective owners.
Contents What is the Equipment Touch? .................................................................................................................................. 1
Specifications ........................................................................................................................................................ 2 Equipment Touch screens ................................................................................................................................... 3
Wiring and mounting the Equipment Touch ........................................................................................................... 14 Wiring specifications ......................................................................................................................................... 15 To wire and mount the Equipment Touch ...................................................................................................... 16
To set up scheduling functionality ............................................................................................................................ 19
Using the Equipment Touch's temperature and humidity sensors to control equipment ................................... 20
To edit touchscreen settings ..................................................................................................................................... 22
To update the Equipment Touch's firmware ........................................................................................................... 24
Resetting the Equipment Touch ............................................................................................................................... 25
Compliance ................................................................................................................................................................ 26 FCC Compliance ................................................................................................................................................. 26 CE Compliance ................................................................................................................................................... 26 Industry Canada Compliance ........................................................................................................................... 26
Appendix: External sensor resistance requirements ............................................................................................ 27
Document revision history ........................................................................................................................................ 28
Equipment Touch CARRIER CORPORATION 2020
Installation and Setup Guide All rights reserved
1
The Equipment Touch is a touchscreen device with a 4.3 in. color LCD display that you connect to the Rnet port of
one of the following controllers to view or change its property values, schedule equipment, view trends and
alarms, and more, without having to access the system's server.
i-Vu Open Router
i-Vu Open Link
AppController
Fan Coil Open
MPC Open XP
RTU Open
UC Open
UC Open XP
UPC Open *
Unit Vent Open
VAV Zone Single Duct
VAV Zone Fan Terminal
VVT Bypass
VVT Zone
WSHP Open
W2W Open
NOTE Requires controller driver v6-00-082 or later.
* The Equipment Touch does not support the following microblocks in a UPC Open controller:
Carrier Schedule
Carrier Binary Point
Carrier Binary Value
Carrier Zone Setpoint for Integration
What is the Equipment Touch?
What is the Equipment Touch?
Equipment Touch CARRIER CORPORATION 2020
Installation and Setup Guide All rights reserved
2
You wire the Equipment Touch to the controller's Rnet port. The Equipment Touch must be powered by an external
power source. The Rnet can have one Equipment Touch, plus ZS sensors and/or a Wireless Adapter that
communicates with wireless sensors.
NOTE The Equipment Touch cannot share the Rnet with SPT Sensors or a TruVu ET Display.
You can install and run the Equipment Touch with only its built-in system screens, or you can create a customized
touchscreen file in ViewBuilder. This requires that you:
1 Create customs screens in ViewBuilder, and then save the touchscreen (.touch) file. See "Working with
touchscreens" in ViewBuilder Help.
2 In the i-Vu interface, right-click the controller and select Driver Properties to attach the touchscreen file.
3 Download All Content to the controller. See "Downloading to controllers" in i-Vu Help.
Specifications
Power Requires a 24 Vac (15%), 5 VA, 5060 Hz, Class 2 external power supply
Display 4.3 in. resistive touchscreen color LCD display with backlighting (Wide Quarter VGA,
480x272 pixels)
Enclosure ABS plastic with polycarbonate bezel
Ports EIA-485 based serial port for Rnet communication
USB host port
Microcontroller 32-bit
Memory 16 MB Flash memory to store program code and screen file.
1.5 MB RAM to store variable data and LCD data.
4 KB Serial EEPROM to store non-volatile configuration data.
Real-time clock A 365-day real time clock/calendar chip. The time and date will be maintained for a
minimum of 72 hours after loss of power (at room temperature).
Audible alarm
notification
A piezoelectric sounder
Temperature sensor Range:
Accuracy over 30.0F to 100F:
Accuracy over full range:
Resolution:
-4.0F to 140F (-20C to 60C)
1.0F (0.55C)
2.0F (1.1C)
0.2F (0.1C)
Humidity sensor Range:
Accuracy over 20 to 80% RH:
Accuracy over full range:
Resolution:
0 to 100% RH
3.0% RH
5.0% RH
0.05% RH
Environmental
operating range
-4F to 140F (-20C to 60C), 1090% RH, non-condensing
What is the Equipment Touch?
Equipment Touch CARRIER CORPORATION 2020
Installation and Setup Guide All rights reserved
3
Mounting Wall or panel mounting within the building interior.
Overall dimensions Width:
Height:
Depth:
5.44 in. (13.82 cm)
4.55 in. (11.56 cm)
1.24 in. (3.15 cm)
Backplate dimensions Width:
Height:
4.79 in. (12.2 cm)
3.94 in. (10 cm)
Weight 8 oz. (0.23 kg)
Listed by UL-916 (PAZX), CE, FCC Part 15-Subpart B-Class A
Device identification The Equipment Touch's box contains a label with the product name and the serial
number that begins with EQC.
Remove the front of the Equipment Touch and turn it over to see the serial number on a
label attached to the control board.
Equipment Touch screens
The Equipment Touch will display the system screens below as well as custom-designed screens.
Screen name Description
Standby If included in the touchscreen file, a custom screen that displays when the Equipment
Touch has had no user activity for the time specified on the Inactivity Timeout screen. The
Standby screen is not interactive, and as soon as you touch the screen, the Home screen
displays. If the touchscreen file does not include a Standby screen, the Home screen
displays after a period of inactivity.
Home A custom screen for the Equipment Touch.
What is the Equipment Touch?
Equipment Touch CARRIER CORPORATION 2020
Installation and Setup Guide All rights reserved
4
Screen name Description
Login
Displays if the screen you selected requires a password. Enter your password, then touch
Done.
Each screen is programmed with one of the following password levels:
A screen requiring this
password level...
Can be accessed by...
User A user logged in with the
User, Admin, or Factory password
Admin A user logged in with the
Admin or Factory password
Factory A user logged in with the
Factory password
No password Anyone
NOTES
The default password for a new Equipment Touch is admin.
You can change passwords on the Touchscreen Setup (page 22) > Passwords screen.
You log out on the Setup screen.
System
Displays the BACnet device instance number, the controller's time, temperature read from
the controller's prime variable, and zone color. Touch a button to jump to the Module
Status, Alarms, Trends, Schedules, Setup, or Browser screen.
What is the Equipment Touch?
Equipment Touch CARRIER CORPORATION 2020
Installation and Setup Guide All rights reserved
5
Screen name Description
Module Status
Touch a button to see one of the following sections of a Module Status report: Device
Data, Driver Data, Reset Counters, System Errors, Warnings, Information, Hardware,
Database, Network.
For example, the screens below show examples of the Driver Data and Reset Counters
information.
What is the Equipment Touch?
Equipment Touch CARRIER CORPORATION 2020
Installation and Setup Guide All rights reserved
6
Screen name Description
Alarms
Lets you view alarms from the controller. See "Viewing alarms" in the Equipment Touch
User Guide.
Trends
Lets you view trends for points that have trending enabled. See "Viewing trends" in the
Equipment Touch User Guide.
Schedules
Lets you view, add, edit, or delete BACnet schedules in the controller. See "Setting up
schedules" in the Equipment Touch User Guide.
What is the Equipment Touch?
Equipment Touch CARRIER CORPORATION 2020
Installation and Setup Guide All rights reserved
7
Screen name Description
Setup
Touch a button to jump to the Module Setup, Touchscreen Setup, or Login screen.
What is the Equipment Touch?
Equipment Touch CARRIER CORPORATION 2020
Installation and Setup Guide All rights reserved
8
Screen name Description
Browser
Touch a button to see that type of BACnet objects found in the controller. Each screen
shows a list of network-visible BACnet objects with BACnet Object Name, Current Value, and
BACnet Object Instance number.
Below is an example of AV BACnet objects in a controller.
Touch an object in the above screen to see the details shown below.
What is the Equipment Touch?
Equipment Touch CARRIER CORPORATION 2020
Installation and Setup Guide All rights reserved
9
Screen name Description
Module Setup
Touch a button to jump to the Set Time and Date, Communication, Router, IP, or Time
Master screen.
NOTE A yellow value on a Module Setup screen indicates the value has been changed.
Set Time and Date
Touch the time or date field to edit it.
What is the Equipment Touch?
Equipment Touch CARRIER CORPORATION 2020
Installation and Setup Guide All rights reserved
10
Screen name Description
Communication
Lets you edit the information below for the controller. Touch a field to tap in new
information.
BACnet Device Instance number
Auto Generate Device IDEnter No or Yes
You can edit the following fields that pertain to the controller's MS/TP network:
Max Masters - Set this to the highest MAC address (up to 127) on the MS/TP network. If
you later add a device with a higher address, you must change this field to that new
address.
Max Info Frames - Specifies the maximum number of information messages a controller
may transmit before it must pass the token to the next controller.
CAUTION Increasing this number allows the controller to transmit more messages while it
has the token, but it also increases the overall time it takes for the token to pass through
the network.
For a router, set this value to a high number such as 200.
In non-router controllers, use the following formula to calculate this value:
[2 - (devices * (.002 + (80/baud))] / [(600/baud) * devices] = Max Info Frames
For example, if the network has 15 devices at 19200 baud, Max Info Frames would be
4.
NOTE You may need to increase the result of the formula for controllers that need to
communicate many values to other devices.
What is the Equipment Touch?
Equipment Touch CARRIER CORPORATION 2020
Installation and Setup Guide All rights reserved
11
Screen name Description
Router
Lets you view or edit the router's ARC156 or MS/TP network number. Touch a field to tap in
the new number on the keypad.
NOTE BACnet Ethernet network support will be added in a future release.
IP
Lets you view or edit network addresses and the UDP Port. Touch a field to tap in the new
number on the keypad.
What is the Equipment Touch?
Equipment Touch CARRIER CORPORATION 2020
Installation and Setup Guide All rights reserved
12
Screen name Description
Time Master
If the Equipment Touch is serving as the front-end for your system, you should designate a
controller to be the BACnet Time Master. If a controller will be the BACnet Time Master, this
screen lets you configure how it sends time synchronization broadcasts.
Time Sync Mode - Tap in the number below that represents your selection:
0 = No Broadcast - The controller will not act as Time Master.
1 = Local Broadcast - If it doesn't already exist, a BACnet address with network number
and MAC address length both set to zero is added to the controller's Time
Synchronization Recipients list found on the driver's Device page in the i-Vu
interface. The controller will then send time broadcasts only to controllers on its
ARCnet or MS/TP network.
2 = Global Broadcast - If it doesn't already exist, a global address with network number
set to 65535 and MAC address length set to zero is added to the controller's Time
Synchronization Recipients list found on the driver's Device page in the i-Vu
interface. The controller will then send time broadcasts to all its connected networks.
Time Sync Interval - Enter how often local or global time broadcast should be sent (1-9999
minutes). If Time Sync Interval is set to zero, no time sync messages are sent.
NOTE If the controller looks through its Time Synchronization Recipient List and finds an
entry with MAC address length set to zero and network number set to 65535, the
controller's BACnet Time Master mode is set for Global Broadcast. If there is no global
broadcast entry in the recipient list, the controller then looks for a local broadcast address
(MAC address length set to zero and network number set to zero or to the same network
number as the module's). If such an entry is found, the BACnet Time Master mode is set for
Local Broadcast. Otherwise, the mode defaults to Disabled/None.
What is the Equipment Touch?
Equipment Touch CARRIER CORPORATION 2020
Installation and Setup Guide All rights reserved
13
Screen name Description
Touchscreen Setup
Lets you edit the touchscreen settings (page 22).
Wiring and mounting the Equipment Touch
Equipment Touch CARRIER CORPORATION 2020
Installation and Setup Guide All rights reserved
14
CAUTION If the equipment is used in a manner not specified by the manufacturer, the protection provided
by the equipment may be impaired.
Mounting
The Equipment Touch must be mounted within the building interior. You can mount the Equipment Touch:
In a panel with the controller or on the panel door
On a wall up to 500 feet from the controller
Wiring
The Equipment Touch requires a 24 Vac power supply. It is not powered by the Rnet.
CAUTION The Equipment Touch can share a power supply with the Carrier controller as long as you:
Maintain the same polarity.
User the power supply only for Carrier controllers.
You can also wire an external 10 kOhm, Type II thermistor (Carrier part number 33ZCT55SPT) to the
Equipment Touch. See Appendix: External sensor resistance requirements (page 27).
See:
Wiring specifications (page 15)
To wire and mount the Equipment Touch (page 16)
Wire the Equipment Touch in one of the following ways:
Wire the Equipment Touch directly to the controller's Rnet port as shown below.
Wiring and mounting the Equipment Touch
Wiring and mounting the Equipment Touch
Equipment Touch CARRIER CORPORATION 2020
Installation and Setup Guide All rights reserved
15
Wire the Equipment Touch in a daisy-chain configuration with up to 5 ZS zone sensors as shown below.
NOTE You do not need to set an address for the Equipment Touch.
Wiring specifications
Power wiring
2-conductor wire 18 AWG for distances up to 100 feet. All transformer secondaries must be grounded. Wiring
connections must be in accordance with NEC and local codes.
Rnet wiring
NOTE If you wire the Equipment Touch directly to the controller's Rnet port, you can use a 2-conductor cable
instead of the standard 4-conductor Rnet cable.
Description 4-conductor, shielded or unshielded, CMP, plenum rated cable
Conductor 22 AWG (7x0096) bare copper
Maximum length 500 feet (152 meters)
Insulation Low-smoke PVC (or equivalent)
Color Code Black, white, green, red
Shielding If shielded, Aluminum/Mylar shield (100% coverage) with TC drain wire
UL temperature rating 32167F (075C)
Voltage 300 Vac, power limited
Listing UL: NEC CL2P, or better
Wiring and mounting the Equipment Touch
Equipment Touch CARRIER CORPORATION 2020
Installation and Setup Guide All rights reserved
16
To wire and mount the Equipment Touch
1 Remove the backplate from the Equipment Touch:
a) Hold the Equipment Touch as shown in the picture below.
b) While firmly pressing the 2 tabs on top of the Equipment Touch, pull on the backplate with your index
finger until the backplate releases from the Equipment Touch.
2 Pull the communication cable, power cable, and external thermistor wiring (if applicable) through the large
hole in the center of the backplate. See figure in step 5.
3 Partially cut, then bend and pull off the outer jacket of the Rnet cable(s). Do not nick the individual wire
insulation.
4 If wiring 1 cable to the Equipment Touch, cut the shield wire off at the outer jacket, then wrap the cable with
tape at the outer jacket to cover the end of the shield wire.
If wiring 2 cables in a daisy-chain configuration, twist together the shield wires, then wrap the shield wires
with tape.
5 Strip about 0.25 inch (0.6 cm) insulation from the end of each wire.
Wiring and mounting the Equipment Touch
Equipment Touch CARRIER CORPORATION 2020
Installation and Setup Guide All rights reserved
17
6 Connect wiring to the Equipment Touch as shown below:
CAUTION Allow no more than 0.06 inch (1.5 mm) bare communication wire to protrude. If bare
communication wire contacts the cable's foil shield, shield wire, or a metal surface other than the terminal
block, the device may not communicate correctly.
7 Attach the backplate to the wall or panel. If mounting in or on a panel:
a) Drill two 3/16 inch (4.8 mm) pilot holes in the panel.
b) Attach backplate using pan head 6-32 x 3/8" to l/2" long machine screws. Do not overtighten screws to
prevent damage to plastic housing.
RECOMMENDATION Use Loctite 220 on screw threads if the Equipment Touch will be subject to
vibration.
8 Attach the Equipment Touch to the backplate:
a) Place the bottom of the Equipment Touch onto the backplate by aligning the 2 slots on the Equipment
Touch with the tabs on the backplate.
b) Push the Equipment Touch onto the backplate until the tabs at the top of the Equipment Touch snap
onto the backplate.
9 Turn off the controller's power.
Wiring and mounting the Equipment Touch
Equipment Touch CARRIER CORPORATION 2020
Installation and Setup Guide All rights reserved
18
10 Connect the other end of the Rnet wiring to the controller's Rnet port or to a zone sensor.
NOTES
Insert the shield wire with the ground wire into the controller's GND terminal.
Use the same polarity throughout the Rnet.
11 Connect power wiring to a 24 Vac power supply.
12 Turn on the controller's power.
To set up scheduling functionality
Equipment Touch CARRIER CORPORATION 2020
Installation and Setup Guide All rights reserved
19
You can define BACnet schedules for each time clock microblock in the controller's control program(s).
To allow a user to create schedules on the Equipment Touch:
1 In the i-Vu or Field Assistant tree, right-click the controller, and then select Driver Properties.
2 On the Settings tab, scroll down to TouchScreen Control and verify that TouchScreen Schedule Edit Enable is
checked.
CAUTION If scheduling will be done in the i-Vu interface, you should disable scheduling in the Equipment
Touch so that they do not overwrite each other's schedules. To disable scheduling, uncheck TouchScreen
Schedule Edit Enable.
To set up scheduling functionality
Using the Equipment Touch's temperature and humidity sensors to control equipment
Equipment Touch CARRIER CORPORATION 2020
Installation and Setup Guide All rights reserved
20
To set up the sensors on the Equipment Touch
Go to Setup > Touchscreen Setup > Sensor Setup.
On this screen, you can:
Select the temperature sensorYou can use values from the Equipment Touch's internal temperature
sensor. Or, you can wire an external (remote) thermistor to the Equipment Touch and use its temperature
value instead of the internal temperature sensor's value.
NOTE The Deg F and Deg C setting is determined by the controller's control program.
Disable transmission of the temperature and humiditySee NOTE below.
Set an offsetEnter a correct temperature/humidity value to create an offset for all future values.
To use the temperature or humidity value in a control program
1 In Snap, place a BACnet Analog Value Parameter microblock in your control program.
2 Enable the Network Visible field.
3 In the Object Instance field, select Use specific value, then enter one of the following:
1902 for Temperature
1904 for Humidity
NOTE By default, the Equipment Touch transmits its temperature value (av: 1902, writes every 1 minute) and
relative humidity value (av: 1904, writes every 5 minutes). If the 1902 or 1904 object instance numbers are
to be used in a different manner, you can turn off the transmission of the temperature and humidity values.
See To edit touchscreen settings (page 22).
Using the Equipment Touch's temperature and humidity sensors to control equipment
Using the Equipment Touch's temperature and humidity sensors to control equipment
Equipment Touch CARRIER CORPORATION 2020
Installation and Setup Guide All rights reserved
21
To display the temperature or humidity value on a custom screen
In ViewBuilder, add a Primary Value or Number control to the screen, and then set the Path To Microblock
Property to
NOTE The Units setting (F or C) affects only what you see in ViewBuilder, not the primary value shown on the
Equipment Touch.
To edit touchscreen settings
Equipment Touch CARRIER CORPORATION 2020
Installation and Setup Guide All rights reserved
22
1 On the System View screen, touch Setup > Touchscreen Setup.
2 Touch a button to jump to one of the following screens:
Screen Description
About Displays information about the touchscreen firmware.
Inactivity Timeout Lets you define how long the Equipment Touch can have no activity before
returning to the Standby screen and logging out the user. Set to 0 to deactivate
this feature.
Sensor Setup Lets you set up the Equipment Touch's temperature and humidity sensors. See
Using Equipment Touch's temperature and humidity sensors to control equipment
(page 20).
Clean Screen Displays a one-minute countdown timer so that you can clean fingerprints from the
display window without touching something that would affect equipment operation.
Key Click Off/On Touch Key Click Off to turn off the sound when you touch a field or button. Touch
Key Click On to turn on the sound.
Alarm Sound Off/On Touch Alarm Sound Off to turn off the alarm notification sound or touch Alarm
Sound On to turn on the sound. An alarm will generate a sound only if it is set up in
ViewBuilder to do so.
Reload Firmware Erases the current firmware so that you can load new firmware through the USB
port. See To update the Equipment Touch's firmware (page 24).
To edit touchscreen settings
To edit touchscreen settings
Equipment Touch CARRIER CORPORATION 2020
Installation and Setup Guide All rights reserved
23
Screen Description
Language
English
Simplified Chinese
Korean
Traditional Chinese
Thai
German
French
Spanish
Swedish
Russian
Portuguese
Italian
Japanese
If optional languages were defined when the touchscreen file was created, this
screen lets you select which language to use for Equipment Touch system screens.
If custom screens were included in the touchscreen file, they will display in the
language that they were created in.
Passwords Lets you change the User or Admin password, if allowed.
Calibrate Touch Panel Lets you recalibrate the Equipment Touch by touching targets. The device is
calibrated in the factory, but time, temperature, or handling could affect the
calibration. Recalibrate the screen if you touch it in one location and it responds as
if you touched it in another.
To update the Equipment Touch's firmware
Equipment Touch CARRIER CORPORATION 2020
Installation and Setup Guide All rights reserved
24
The Equipment Touch has a USB port at the bottom that allows you to update the device's firmware from a USB
flash drive.
PREREQUISITE The USB flash drive must be formatted as FAT, FAT16, or FAT32. To verify, right-click the flash
drive in Windows Explorer, then select Properties. File system should show FATxx. If File system shows NTFS or
anything else, you must reformat the drive. Right-click the flash drive, then select Format. In the File system field,
select FAT (Default), then click Start.
CAUTION Follow the steps below in order. If you select Reload Firmware (step 3) on the display before you
insert the USB drive (step 2), the touchscreen will become inoperable.
To update the firmware:
1 Create a folder on the flash drive called Touch, then put the ETxxxxxx.hex file in the folder.
2 Plug the flash drive into the Equipment Touch's USB port.
3 From the System screen, touch Setup > Touchscreen Setup > Reload Firmware.
4 A warning message appears. Touch Yes to continue.
5 The following series of messages appear:
Verifying Firmware Image.
Reading Firmware Image from USB.
Installing Application.
Verifying Firmware Image.
When the Home screen displays, remove the flash drive.
To update the Equipment Touch's firmware
Resetting the Equipment Touch
Equipment Touch CARRIER CORPORATION 2020
Installation and Setup Guide All rights reserved
25
You can create a reset.dat file and put it on a USB flash drive to reset some of the Equipment Touch's
functionality.
PREREQUISITE The USB flash drive must be formatted as FAT, FAT16, or FAT32. To verify, right-click the flash
drive in Windows Explorer, then select Properties. File system should show FATxx. If File system shows NTFS or
anything else, you must reformat the drive. Right-click the flash drive, then select Format. In the File system field,
select FAT (Default), then click Start.
1 Insert the USB flash drive into your computer.
2 Create a folder on the flash drive named Touch.
3 In a text editor such as Notepad, start a new file.
4 In the file, type a function number from the table below.
5 Save the file to the flash drive's Touch folder with the name reset.dat.
6 For the second function 01 in the table below, copy any updated firmware .hex file into the Touch folder.
7 Insert the flash drive into the USB port at the bottom of the Equipment Touch.
8 Cycle power to the Equipment Touch.
If... Then you should... Function number
You cannot get to the Touchscreen Setup
screen
Restart the firmware 01
You need to quickly update the firmware
on several Equipment Touch devices
Reload the firmware - Put the new
firmware in the Touch folder with the
reset.dat file.
01
You want to carry your Equipment
Touch from site to site
Your Equipment Touch has a
unrecoverable error
Reset factory defaults 04
The Equipment Touch does not respond
correctly to the location where you
touched the screen
Calibrate the touchscreen 08
Resetting the Equipment Touch
Compliance
Equipment Touch CARRIER CORPORATION 2020
Installation and Setup Guide All rights reserved
26
FCC Compliance
This equipment has been tested and found to comply with the limits for a Class A digital device, pursuant to Part
15 of the FCC Rules. These limits are designed to provide reasonable protection against harmful interference
when the equipment is operated in a commercial environment. This equipment generates, uses, and can radiate
radio frequency energy and, if not installed and used in accordance with the instruction manual, may cause
harmful interference to radio communications. Operation of this equipment in a residential area is likely to cause
harmful interference in which case the user will be required to correct the interference at his own expense.
CAUTION Changes or modifications not expressly approved by the responsible party for compliance could
void the users authority to operate the equipment.
CE Compliance
WARNING This is a light industrial product. In a domestic environment, this product may cause radio
interference in which case the user may be required to take adequate measures.
Industry Canada Compliance
This Class A digital apparatus complies with Canadian ICES-003.
Cet appareil numrique de la classe A est conforme la norme NMB-003 du Canada.
Compliance
Appendix: External sensor resistance requirements
Equipment Touch CARRIER CORPORATION 2020
Installation and Setup Guide All rights reserved
27
Temp (C) Temp (F) Resistance (Ohms)
-40 -40 335,651
-35 -31 242,195
-30 -22 176,683
-25 -13 130,243
-20 -4 96,974
-15 5 72,895
-10 14 55,298
-5 23 42,315
0 32 32,651
5 41 25,395
10 50 19,903
15 59 15,714
20 68 12,494
25 77 10,000
30 86 8,056
35 95 6,530
40 104 5,325
45 113 4,367
50 122 3,601
55 131 2,985
60 140 2,487
65 149 2,082
70 158 1,752
Appendix: External sensor resistance requirements
Document revision history
Equipment Touch CARRIER CORPORATION 2020
Installation and Setup Guide All rights reserved
28
Important changes to this document are listed below. Minor changes such as typographical or formatting errors are not
listed.
Date Topic Change description Code*
3/2/20 Cover Updated logo X-D
4/24/19 Using Equipment Touch's temperature
and...
Added default values of temperature an relative humidity X-TS-JN-F-RD
8/27/18 What is the Equipment Touch? Added TruVu ET Display to the NOTE following the picture. X-D
4/16/18
Resetting the Equipment Touch Reworded step 6 and removed function number 02 from it. X-O-JM-F
Industry Canada Compliance New topic X-H-JH-E
7/8/16 What is the Equipment Touch? Removed i-Vu Open Router from list of controllers C-TS-RD-E
5/7/15 What is the Equipment Touch
Equipment Touch screens
Replaced System screen image with one that does not show
units
X-O-GA-BR
To edit touchscreen settings Replaced language screen image and listed languages X-D-CP
Resetting the Equipment Touch New topic X-O-TC-O
To update the Equipment Touch's
firmware
Changed list of messages in step 5. X-D-CP
9/10/14 Wiring and mounting the Equipment
Touch
Changed Carrier part number 33ZCT57SPT to 33ZCT55SPT. C-TS-PH-E
7/29/14 Equipment Touch screens Added note under Login screen that the default password for a
new Equipment Touch is admin.
X-TS-RB-E-RB
* For internal use only
Document revision history