Carrier CIV OPNPL Installation Manual
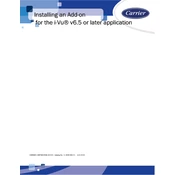
Installing an Add-on
for the i-Vu v6.5 or later application
CARRIER CORPORATION 2020 Catalog No. 11-808-586-01 3/6/2020
Verify that you have the most current version of this document from www.hvacpartners.com or
www.accounts.ivusystems.com or your local Carrier office.
Important changes are listed in Document revision history at the end of this document.
CARRIER CORPORATION 2020. All rights reserved throughout the world. i-Vu is a registered trademark of Carrier
Corporation. All other trademarks are the property of their respective owners.
The contents of this guide and the associated Carrier software are property of Carrier Corporation and its respective
licensors, and are protected by copyright. For more information on the software and licensing, see the About section in
the software's Help menu.
The content of this guide is furnished for informational use only and is subject to change without notice. Carrier
Corporation assumes no responsibility or liability for any errors or inaccuracies that may appear in the informational
content contained in this guide. This document contains no technical data controlled by the EAR or ITAR.
Contents What is an add-on? ...................................................................................................................................................... 1
Installing the add-on .................................................................................................................................................... 2
Licensing the add-on for the i-Vu Pro application .................................................................................................. 4
Running the add-on ..................................................................................................................................................... 5
Upgrading to a newer version ..................................................................................................................................... 6
Document revision history .......................................................................................................................................... 7
Installing an Add-on CARRIER CORPORATION 2020
for the i-Vu v6.5 or later application All rights reserved
1
An add-on, such as Weather or Trend Export, is a separate software install that adds specific capabilities to
enhance the i-Vu system. An add-on is installed and removed from within the i-Vu interface on the Add-ons
page.
NOTES
Install the latest cumulative patch on your system before installing the add-on.
A license is required for some of the add-ons.
If a license is required, the add-on can only be installed on an i-Vu Pro system.
What is an add-on?
Installing the add-on
Installing an Add-on CARRIER CORPORATION 2020
for the i-Vu v6.5 or later application All rights reserved
2
CAUTION If a previous version of an add-on is already installed and you are upgrading to its newest version;
to avoid losing data, you must first uninstall the previous version while keeping the data. See Upgrading to a
newer verison (page 6) before installing the latest version of the add-on.
1 Download the add-on file(s) to your desktop; unzip if needed.
NOTE You can delete this file from your desktop after you complete this procedure.
2 Do one of the following:
If no additional files are required for the add-on, Skip to Installing the add-on
If .equipment or .view files are required by the
add-on,
Skip to Installing the .equipment file and .view file
If a .equipment file is to be downloaded to an i-
Vu Link or i-Vu CCN Router,
Start with Tagging a .equipment file for CCN
Tagging a control program (.equipment file) for CCN
The .equipment file defaults to Open (non-PIC). When downloading the .equipment file to an i-Vu Link or i-Vu
CCN Router, you must first tag the file as CCN.
1 In Snap, open the .equipment file.
2 Click Control Program.
3 Select CCN from the drop-down list.
4 Add the CCN Device microblock .
5 Save file.
See the procedures below to install any .equipment, .view, and .addon files.
Installing the .equipment file and .view file
1 Log in to the i-Vu application using the Installer role.
2 In your i-Vu system, on the Installer navigation tree, select the desired device.
i-Vu Open controllers - go to the Devices > Manage tab and click Add Control Program
i-Vu CCN device managers - go to the Devices page and click Add Control Program
3 Enter a Display Name, and select your controller from the drop-down list.
4 Under Control Programs, click Add New.
5 Browse to the .equipment file on your desktop, click Open, then Continue.
6 When you see File Added Successfully, click Close.
Installing the add-on
Installing the add-on
Installing an Add-on CARRIER CORPORATION 2020
for the i-Vu v6.5 or later application All rights reserved
3
7 Under Views, click Add New.
CAUTION Due to the large size of the preconfigured graphics, we do not recommend that you store
them in the controller. Go to System Options (or System Settings) > General tab > Download section and
verify that Include graphics in Open programmable controller download is unchecked.
8 Browse to the .view file you saved, click Open, then Continue.
9 When you see File Added Successfully, click Close.
10 In the i-Vu Pro application only, select the .view file under Available and click Attach.
11 Click Accept.
12 Download:
i-Vu Open controllers: On the Devices > Manage tab, select the control program in the list and click
Download.
i-Vu CCN device managers: On the Devices tab, click Download CCN.
13 Click OK to close the dialog box.
See the procedure below to install the .addon file.
Installing the add-on
1 In one of the following:
i-Vu Plus interface Click > System Options > Add-ons.
i-Vu Pro interface Click > System Options > System Settings > Add-ons.
Field Assistant interface Enter the manual command, CTRL + m, and type addon.
2 In File to install, browse to the add-on file you saved in Step 1 above.
3 Click Open, then Install (or Install Add-on). After a few seconds, the add-on will appear in the Installed table
and will be running.
4 If the add-on does not display the status Running, select the add-on in the Installed table and click Enable.
5 In the Details section under the Installed table, click Main page to open the add-on.
6 In the i-Vu interface, click Close in the Add-ons dialog.
If this add-on is not licensed, you can run it now (page 5).
If this add-on requires a software license, the add-on will not run until you register, download, and apply the
license for that site. See Licensing the add-on (page 4).
Licensing the add-on for the i-Vu Pro application
Installing an Add-on CARRIER CORPORATION 2020
for the i-Vu v6.5 or later application All rights reserved
4
If a license is required for this add-on, you must follow the instructions below.
Before installing the add-on at the customers site, you must register and download the software license for that
site.
Obtain the add-on license
Go to the i-Vu Systems website (http://accounts.ivusystems.com) and login using your credentials.
NOTES
Only Carrier authorized personnel may access the website. To set up your account, contact Controls
Systems Support with the following information: name, phone number, e-mail address, office address,
and your password of choice.
If you are an end-user or contractor, contact your local Carrier office to obtain your license.
1 Click the License Manager tab.
2 Click i-Vu Pro License Manager link.
3 Expand the applicable section under Available Licenses and select the site/project to register it.
NOTE All your Sites Names/Project Names are listed.
4 In License Details, fill in Owner and Site information and click Register License.
5 Read and accept the terms of the license agreement.
6 Click Download License and save the .properties file to a convenient location to use later when installing the
add-on application.
Apply the add-on license in the i-Vu Pro application
1 In the i-Vu Pro interface, click > System Options > System Settings > Add-ons tab.
2 Browse to the license file and click Install.
NOTES
Do not edit any part of this license file; editing a license file invalidates the license.
After applying the license, the add-on starts automatically, and the Status column shows Running.
Store the license in a safe location.
Licensing the add-on for the i-Vu Pro application
Running the add-on
Installing an Add-on CARRIER CORPORATION 2020
for the i-Vu v6.5 or later application All rights reserved
5
1 In a web browser, type the address of your i-Vu system followed by /
http://i-Vu/addonname.
NOTES
/addonname is case sensitive and can be found on in the add-on's User Guide.
If the i-Vu server uses TLS for secure communication, the add-on can also use TLS. Begin the above
address with https://.
TIP If you select the add-on on the Add-ons page, you can launch the add-on from the main link.
2 If you logged out of i-Vu, you must log in to the add-on with your i-Vu user Name and Password.
NOTE If the add-on detects no activity for 30 minutes, it will log you out.
Running the add-on
Upgrading to a newer version
Installing an Add-on CARRIER CORPORATION 2020
for the i-Vu v6.5 or later application All rights reserved
6
1 In a web browser, log in to your i-Vu system.
2 In the i-Vu interface, click > System Options > (System Settings, if applicable) > Add-ons tab.
3 Select the add-on; then click Remove Add-on and Keep Data.
Or, if you do not need to retain the data already collected, select Remove Add-on.
4 Install (page 2) the latest version of the add-on; then apply the license (page 4), if required.
Upgrading to a newer version
Document revision history
Installing an Add-on CARRIER CORPORATION 2020
for the i-Vu v6.5 or later application All rights reserved
7
Important changes to this document are listed below. Minor changes such as typographical or formatting errors are not
listed.
Date Topic Change description Code*
2/28/20 Cover New Carrier Logo A-D
3/29/18 Installing the add-on Correction - add CCN Device microblock for the Weather add-on C-TS-OC-E-RD
9/12/17 Running the add-on
What is an add-on?
Added tip to run from the main link
Added note to install cumulative patch
X-D-CY-O
X-D-CY-O
2/01/17 Installing the add-on Elaborated on the install process C-D-KK-LJ
* For internal use only
Document revision history