Carrier CIV OPN Upgrade Guide
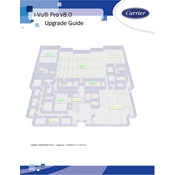
i-Vu Pro v8.0 Upgrade Guide
CARRIER CORPORATION 2021 Catalog No. 11-808-816-01 3/18/2021
Verify that you have the most current version of this document from www.hvacpartners.com or www.accounts.ivusystems.com or your local Carrier office.
Important changes are listed in Document revision history at the end of this document.
CARRIER CORPORATION 2021. All rights reserved throughout the world. i-Vu is a registered trademark of Carrier Corporation. All other trademarks are the property of their respective owners.
The contents of this guide and the associated Carrier software are property of Carrier Corporation and its respective licensors, and are protected by copyright. For more information on the software and licensing, see the About section in the software's Help menu.
The content of this guide is furnished for informational use only and is subject to change without notice. Carrier Corporation assumes no responsibility or liability for any errors or inaccuracies that may appear in the informational content contained in this guide. This document contains no technical data controlled by the EAR or ITAR.
Contents Upgrading to the i-Vu Pro v8.0 application ............................................................................................................. 1 Registering and downloading your i-Vu license ..................................................................................................... 2 Before you upgrade an i-Vu Pro database ................................................................................................................. 3
i-Vu server requirements .................................................................................................................................. 4 Converting your trend database ......................................................................................................................... 5 Options for migrating and upgrading the database ........................................................................................ 6
Upgrading to the i-Vu Pro v8.0 application ................................................................................................................ 8 Upgrading from a 32-bit server to a 64-bit server ........................................................................................... 9 Install the i-Vu Pro v8.0 application and use SiteBuilder to upgrade database ...................................... 10 Upgrade from Access and i-Vu Pro v3.1 or v4.2 application to Derby, new computer, and 64-bit v8.0 .............................................................................................................................................................................. 11 Upgrade from the i-Vu v3.1, v4.2, or v6.0 application that uses SQL Server 2000, 2005, 2008, 2012 to SQL Server 2016, 2017, or 2019 on a new compute ............................................................................. 12
i-Vu Pro v3.1 or later system folder and backup in SQL to USB drive .............................................. 12 Install the i-Vu Pro v8.0 application and SQL Server on new computer .......................................... 13 Restore i-Vu Pro v3.1 or later databases to upgraded SQL .............................................................. 17 Upgrade in SiteBuilder v8.0 ................................................................................................................ 17
Update your routers and controllers for the i-Vu Pro v8.0 application ...................................................... 19 Upgrade i-Vu Pro v3.1 graphics and custom control programs .................................................................. 20
Upgrade v3.1 graphics ........................................................................................................................ 20 Upgrade v3.1 custom control programs ............................................................................................ 21
After the upgrade....................................................................................................................................................... 23 Document revision history ........................................................................................................................................ 24
i-Vu Pro v8.0 CARRIER CORPORATION 2021 Upgrade Guide All rights reserved 1
Prerequisite
Verify that you have the latest version of all the add-ons that are currently used. Some have been updated for the i-Vu v8.0 application. Be sure to have those updated add-ons ready to install during the upgrade process.
Upgrading to the i-Vu Pro v8.0 application
Registering and downloading your i-Vu license
i-Vu Pro v8.0 CARRIER CORPORATION 2021 Upgrade Guide All rights reserved 2
To register your software, you must obtain a license from Carrier and then apply it in the i-Vu Pro interface.
1 Login to i-Vu Systems website (http://accounts.ivusystems.com).
NOTES
Only Carrier authorized personnel may access accounts.ivusystems.com. To set up your account, please contact Control Systems Support with the following information: name, phone number, e-mail address, office address, and your password of choice.
If you are an end-user or contractor, please contact your local Carrier office to obtain your license.
2 Click the License Manager tab.
3 Click i-Vu Pro License Manager link.
4 Expand the applicable section under Available Licenses and select the site/project to register it.
NOTE All your Sites Names/Project Names are listed.
5 In License Details, fill in the Owner and Site information and click Register License.
6 Check I agree to the terms of use.
7 Click Download License and then save the .properties file to a convenient location to use when installing the i-Vu Pro application.
To apply the license to the i-Vu application
During the i-Vu installation, in the Setup Wizard, on the Product License screen, check Browse to a different license, and select the site license you obtained.
NOTES
Selecting the default license results in a prompt appearing every few minutes in the i-Vu interface to remind you to apply your site license.
Do not edit any part of this registered license file. Editing a license file invalidates the license.
Store the license in a safe location.
To apply the site license after the installation:
1 In the i-Vuinterface, select System Options > License Administration.
2 Browse to the license file.
3 Click Apply.
4 Restart i-Vu Server using the rebootserver manual command.
Registering and downloading your i-Vu license
Before you upgrade an i-Vu Pro database
i-Vu Pro v8.0 CARRIER CORPORATION 2021 Upgrade Guide All rights reserved 3
Server requirementsVerify that the i-Vu server computer meets the v8.0 i-Vu server requirements (page 4).
Trends i-Vu Pro v6.5 and later systems have a different Trends database structure than earlier systems. If you are upgrading a v6.0 or earlier system, use one of the following methods to convert your current trends: Before upgrading, use the Trend Conversion Utility (highly recommended for large trend databases) As part of the upgrade process in SiteBuilder's upgrade wizard See Converting your trend database (page 5).
BACnet Bindingsi-Vu v6.0 and later uses only dynamic binding for communication between devices. Before you upgrade from v4.2 or earlier, uncheck Use Static BACnet Bindings on the System Settings > Communications tab, restart the BACnet connection, and then immediately run the Reports > Network > Controller Status report to verify that you have no communication problems. If you do, contact Carrier Control Systems Support.
Access and MSDE databasesAs of v6.5, SiteBuilder no longer supports Access and MSDE database types. If your system uses one of these, you need to migrate to a Derby database in your current i-Vu version before upgrading to v8.0. NOTE Derby became a supported database type in v6.0. If your current system is v5.1 or earlier, you will need to upgrade to v6.0 or v6.5 (32-bit only), migrate to Derby, and then upgrade to v8.0 (64-bit).
SQL Server Express databaseIf your system is currently using an SQL Server Express database running on a 32-bit i-Vu server, you must do the following before upgrading to v8.0:
1. Shut down i-Vu Server application.
2. On the server's Start menu, select All Programs > Microsoft SQL Server > Configuration Tools > SQL Server Configuration Manager.
3. In the left pane, select Protocols for SQLEXPRESS.
4. In the right pane, right-click Named Pipes, and then select Enable.
5. In the left pane, select SQL Server Services.
6. In the right pane, right-click SQL Server (SQLEXPRESS), and then select Restart.
BackupAlways back up your database before upgrading. A failed upgrade could corrupt your data.
Back up a Derby or SQL Server Express database by copying the system folder in i-Vu_Pro_x.x\webroot.
Back up a MySQL, MS SQL Server, Oracle, or PostgreSQL using the database management system's backup method. Also, copy the system folder in i-Vu_Pro_x.x\webroot.
CAUTION Do not use SiteBuilder's Replicate feature to back up your database.
Before you upgrade an i-Vu Pro database
Before you upgrade an i-Vu Pro database
i-Vu Pro v8.0 CARRIER CORPORATION 2021 Upgrade Guide All rights reserved 4
i-Vu server requirements
The recommended minimum for an i-Vu server:
Dual core processor
4 GB RAM
30 Gigabyte hard drive
Communications link of 10 Mbps or higher
64-bit server (See Upgrading from a 32-bit server to a 64-bit server (page 9).)
The i-Vu application will work with slower computers and slower links, but the results may not be satisfactory.
A i-Vu server must be 64-bit. Memory requirements vary, based on the: number of pieces of equipment and device instances size of the control programs number of simultaneous users logged in to the i-Vu application
For this size system...
With this number of... The computer should have at least a dual core processor and...
Instances of equipment and devices 1
Physical Points and Display Objects
Passmark Total Score 2
Passmark Single- threaded Score
RAM Minimum/ Recom- mended
JVM Memory Minimum/ Recom- mended
Disk Mark4
Small 0 - 250 0 - 1000 2000 800 4 / 4GB 1 / 1GB 3000
Medium 250 - 1000 1000 - 5000
3000 1000 4 / 8GB 2 / 4GB 5000
Large 1000 - 10,000
5000 - 50,000
5000 1400 6 / 12GB 4 / 8GB 15000
Huge more than 10,000
more than 50,000
6500 1600 16 / 16GB 3 12 / 12GB 30000
1 Total number of control programs and controllers. 2 For more information, see www.CPUbenchmark.net. 3 For a huge system with minimal user activity, the average piece of equipment or instance device requires approximately
300KB of server RAM. Contact Technical Support for server sizing recommendations. 4 SATA SSDs are recommended as baseline performance for i-Vu on all systems. Large systems benefit from the faster
PCIe interface SSDs on both the i-Vu and database servers. Passmarks Disk Rating Disk Mark can be useful in gauging disk performance when designing new servers. Rotational Drives: 900-1500 SATA SSDs: 3000-5000 PCIe SSDs: 10000-30000
Before you upgrade an i-Vu Pro database
i-Vu Pro v8.0 CARRIER CORPORATION 2021 Upgrade Guide All rights reserved 5
Converting your trend database
If you are upgrading from v6.0 or earlier, you must convert your current trend database to the trend database structure for v6.5 and later systems.
For a Derby database, the trends are converted as part of the upgrade process in SiteBuilder's upgrade wizard.
For an SQL Server, MySQL, or PostgreSQL database, use one of the following methods to convert your current trends: As part of the upgrade process in SiteBuilder's upgrade wizard. The i-Vu system is not running during
the upgrade. Before upgrading using the Trend Conversion Utility (highly recommended for large trend databases. See
"To determine the size of your trend database" below.) This method is faster and the utility can run while the i-Vu system is running.
Before using either of these methods, verify that the trend database management system user has 'drop' authority.
NOTES
If your trend database is on a different server than the i-Vu system, you have the option of installing and running the Trend Conversion Utility on either server. However, the conversion will run faster if you run it on the trend database server.
If you created any custom software to access the i-Vu trend data, it may not work with the new trend database structure. Contact Carrier Control Systems Support for assistance.
Upgrading to and/or running a i-Vu v6.5 or later system uses more database resources than previous versions.
CAUTIONS
If you use the Trend Conversion Utility, back up your system before you run the utility and again before you upgrade the system in SiteBuilder. Make the backup using the database management system's backup method, and also copy the system webroot folder.
Disable trend expiration in your source trend database. In i-Vu, go to System Settings > Scheduled Tasks, and uncheck Remove expired historical trends daily at ___.
To determine the size of your trend database In the i-Vu interface, select System Options > System Settings > General tab > System Statistics button.
Size Small Medium Large X-Large
Trend Samples < 100M 100M - 500M 500M - 650 > 650M
Conversion time using Trend Conversion Utility
1 hour 1 - 4 hours 4 - 6 hours > 6 hours
Before you upgrade an i-Vu Pro database
i-Vu Pro v8.0 CARRIER CORPORATION 2021 Upgrade Guide All rights reserved 6
Options for migrating and upgrading the database
NOTE The "system folder" refers to the folder with the name of your site in the webroot folder, as in the following example, i-Vu_Pro_x.x > webroot > acme_corp.
From To Steps to migrate to the 64-bit i-Vu Pro v8.0 application on a new computer
Access Access or MSDE
SiteBuilder v6.5 and later no longer supports Access and MSDE database types. If a system uses one of these, we recommend that you migrate to a Derby database in the 32-bit v6.0 i-Vu application before upgrading to v8.0.
Access Derby 1 Install the i-Vu Pro v6.0 32-bit application from the DVD on your existing computer.
2 Upgrade database in SiteBuilder. Select File > Upgrade i-Vu System.
3 In SiteBuilder, select File > Manage Database > Migrate/Replica > Migrate. Select Derby.
4 Copy upgraded i-Vu system folder to your own USB drive.
5 On your new computer, install the 64-bit i-Vu Pro v8.0 application from the Installation USB drive.
6 Upgrade database in SiteBuilder. Select File > Upgrade i-Vu System.
7 Copy the system folder from your USB drive into the webroot folder.
8 Upgrade database in SiteBuilder. Select File > Upgrade i-Vu System.
Access MS SQL
SiteBuilder v6.5 and later no longer supports Access and MSDE database types. If a system uses one of these, we recommend that you migrate to a Derby database in the 32-bit v6.0 i-Vu application before upgrading to v8.0.
1 On your existing computer, install the 32-bit i-Vu Pro v6.0 application from the DVD.
2 Upgrade database in SiteBuilder. Select File > Upgrade i-Vu System.
3 In SiteBuilder, select File > Manage Database > Migrate/Replica > Migrate. Select Derby.
4 Copy upgraded i-Vu system folder to your own USB drive.
5 On your new computer, install the 64-bit i-Vu Pro v8.0 application from the Installation USB drive.
1 Install 2014, 2016, 2017, or 2019 MS SQL. See Install the i-Vu Pro application and SQL Server on a new computer (page 13).
6 Copy the system folder from your USB drive into the webroot folder.
7 In SiteBuilder, select File > Manage Database > Migrate/Replica > Migrate. Select MS SQL.
Before you upgrade an i-Vu Pro database
i-Vu Pro v8.0 CARRIER CORPORATION 2021 Upgrade Guide All rights reserved 7
From To Steps to migrate to the 64-bit i-Vu Pro v8.0 application on a new computer
MSDE MS SQL SiteBuilder v6.5 and later no longer supports Access and MSDE database types. If a system uses one of these, we recommend that you migrate to a Derby database in the 32-bit v6.0 i-Vu application before upgrading to v8.0.
1 On your existing computer, install the 32-bit i-Vu Pro 6.0 application from the DVD.
2 Upgrade database in SiteBuilder. Select File > Upgrade i-Vu System.
3 In SiteBuilder, select File > Manage Database > Migrate/Replica > Migrate. Select Derby.
4 Copy upgraded i-Vu system folder to your own USB drive.
1 On your new computer, install the 64-bit i-Vu Pro v8.0 application from the Installation USB drive.
2 Install 2014, 2016, 2017, or 2019 MS SQL. See Install the i-Vu Pro application and SQL Server on a new computer (page 13).
5 Copy the system folder from your USB drive into the webroot folder.
6 In SiteBuilder, select File > Manage Database > Migrate/Replica > Migrate. Select MS SQL.
MS SQL MS SQL 1 Copy existing i-Vu system folder on your own USB drive.
2 Backup 4 databases in MS SQL on your USB drive.
3 On your new computer, install the 64-bit i-Vu Pro v8.0 application from the Installation USB drive.
4 Install 2014, 2016, 2017, or 2019 MS SQL. See Install the i-Vu Pro application and SQL Server on a new computer (page 13).
5 Restore above databases to upgraded MS SQL (page 17).
6 On your new computer, install the 64-bit i-Vu Pro v8.0 application from the Installation USB drive.
7 Upgrade database in SiteBuilder v8.0. Select File > Upgrade i-Vu System.
Upgrading to the i-Vu Pro v8.0 application
i-Vu Pro v8.0 CARRIER CORPORATION 2021 Upgrade Guide All rights reserved 8
To begin, see To register and download your i-Vu Pro license (page 2).
If your database is Access, MSDE, or SQL Server Express, be sure you have followed the instructions in Before you upgrade (page 3).
The table below is a quick outline of steps. Each step is explained in detail in the sections that follow.
Existing system Notes Procedure
i-Vu CCN Pro v3.1 You must install the latest driver in all i-Vu Integrators. They download automatically with the installation.
See Upgrade v3.1 or v4.2 database in SiteBuilder.
SiteBuilder v6.5 and later no longer supports Access and MSDE database types. If a system uses one of these, we recommend that you migrate to a Derby database in the 32-bit v6.0 i-Vu application before upgrading to v8.0.
1 On your new computer, install the 64-bit i- Vu Pro v8.0 application from the Installation USB drive.
2 Upgrade database in SiteBuilder. Select File > Upgrade i-Vu System.
3 Upgrade graphics in ViewBuilder, using the plug-in.
i-Vu CCN Pro v4.2 See Upgrade v3.1 or v4.2 database in SiteBuilder.
SiteBuilder v6.5 and later do not support Access and MSDE database types. If a system uses one of these, we recommend that you migrate to a Derby database in the 32-bit v6.0 i-Vu application before upgrading to v8.0.
1 On your new computer, install the 64-bit i- Vu Pro v8.0 application from the Installation USB drive.
2 Upgrade database in SiteBuilder. Select File > Upgrade i-Vu System.
i-Vu Pro v6.5 1 If you have a 32-bit system, you can only run v8.0 on a 64-bit server. See Upgrading from a 32-bit server to a 64-bit server (page 9).
2 Follow the steps in Install the i-Vu Pro application and use SiteBuilder to upgrade database. (page 10)
For more details on upgrading to the i-Vu Pro v8.0 application and migrating to different databases, see Options for migrating and upgrading the database (page 6).
Upgrading to the i-Vu Pro v8.0 application
Upgrading to the i-Vu Pro v8.0 application
i-Vu Pro v8.0 CARRIER CORPORATION 2021 Upgrade Guide All rights reserved 9
Upgrading from a 32-bit server to a 64-bit server
i-Vu v8.0 will not run on a 32-bit server. To upgrade, first install i-Vu v8.0 on a 64-bit server. The method for upgrading your system depends on the database type or size.
Derby database 1 Copy your existing system's i-Vux.x\webroot\
2 Paste the copied files into the i-Vuv8.0\webroot folder on the 64-bit server.
3 Open the system in SiteBuilder.
4 Select File > Upgrade > i-Vu system and follow the prompts to upgrade the system.
All Non-Derby databases 1 Open your existing system in SiteBuilder.
2 Select File > Manage Database > Migrate/Replicate, and then select Replicate database to create a copy of the system in a Derby database.
3 Copy the replicate system's i-Vux.x\webroot\
4 Paste the copied files into the i-Vuv8.0\webroot folder on the 64-bit server.
5 Open the system in SiteBuilder.
6 Select File > Upgrade > i-Vu system and follow the prompts to upgrade the system.
7 Select File > Manage Database > Migrate/Replicate, and then select Migrate to a different database type to change the system back to the original database type.
Very large databases If you are moving a very large system to a 64-bit server, contact Carrier Control Systems Support for assistance.
Upgrading to the i-Vu Pro v8.0 application
i-Vu Pro v8.0 CARRIER CORPORATION 2021 Upgrade Guide All rights reserved 10
Install the i-Vu Pro v8.0 application and use SiteBuilder to upgrade database
SiteBuilder v6.5 and later do not support Access and MSDE database types. If a system uses one of these, we recommend that you migrate to a Derby database in the 32-bit v6.0 i-Vu application before upgrading to v8.0. See Options for migrating and upgrading the database (page 6).
Typically, the file path for an i-Vu Pro system is the default path: C:\i-Vu_Pro_x.x.
1 Back up your system before upgrading. Once a system is upgraded, you cannot retrieve or access the database with your previous i-Vu installation.
2 Install the i-Vu Pro v8.0 application from the Installation USB drive.
3 Open SiteBuilder v8.0 and select File > Upgrade i-Vu System.
4 Click Browse and select the system folder for your previous i-Vu Pro system: C:\i-Vu_Pro_x.x\webroot.
5 Check Make this the default system for i-Vu and click Next.
6 Confirm that you have backed up and click Next when the Upgrade complete message appears.
7 The upgrade process copies the necessary system files to your i-Vu Pro v8.0 installation folder and performs the required database upgrade steps.
Upgrading drivers
When upgrading a v3.1 database, the drivers for the i-Vu Integrators are automatically updated to the latest drivers. v3.1 drivers do not function in v8.0.
When upgrading a v4.2 or later database, a dialog lists all the current drivers and you can uncheck them if you do not want them to be upgraded. v4.2, v6.0, and v6.5 drivers will function in v8.0.
8 Log in to your new i-Vu Pro v8.0 application using an Administrator account.
Upgrading to the i-Vu Pro v8.0 application
i-Vu Pro v8.0 CARRIER CORPORATION 2021 Upgrade Guide All rights reserved 11
Upgrade from Access and i-Vu Pro v3.1 or v4.2 application to Derby, new computer, and 64-bit v8.0
i-Vu Pro v3.1 and v4.2 only ran on a 32-bit platform and v8.0 is only 64-bit. In the 32-bit v6.0 of i-Vu, Access or MSDE is supported and they are not supported in the 64-bit version.
Access, MSDE, and SQL Server Express databasesAs of v6.5, SiteBuilder no longer supports Access and MSDE database types. As of v7.0, SiteBuilder no longer supports SQL Server Express. If your system uses one of these, you need to migrate to a Derby database in your current i-Vu version before upgrading to v8.0. NOTE Derby became a supported database type in v6.0. If your current version is earlier, you will need to upgrade to v6.0 32-bit, migrate to Derby, and then upgrade to v8.0 64-bit.
1 Install the 32-bit version of the i-Vu Pro v6.0 application on your current computer.
NOTE You will still have your i-Vu Pro v3.1 or v4.2 system there, also.
2 Make a backup of your current i-Vu system by copying the system folder under the webroot folder.
3 Upgrade database in SiteBuilder. Select File > Upgrade i-Vu System.
4 In SiteBuilder, select File > Manage Database > Migrate/Replica > Migrate. Select Derby.
5 Copy the migrated system folder from the i-Vu v6.0 webroot folder to your own USB drive.
6 Install the i-Vu v8.0 application from the Installation USB drive.
7 Copy the saved Derby database from your USB drive to the webroot folder of the new i-Vu Pro v8.0 application.
Upgrading to the i-Vu Pro v8.0 application
i-Vu Pro v8.0 CARRIER CORPORATION 2021 Upgrade Guide All rights reserved 12
Upgrade from the i-Vu v3.1, v4.2, or v6.0 application that uses SQL Server 2000, 2005, 2008, 2012 to SQL Server 2016, 2017, or 2019 on a new compute
Follow these procedures to successfully upgrade and migrate your system and computer:
1 Copy system folder from your previous the i-Vu Pro application and back up the i-Vu databases in MS SQL.
2 Install the i-Vu Pro v8.0 application and SQL Server on your new computer. (page 13)
3 Restore previous i-Vu databases to upgraded SQL. (page 17)
4 Upgrade system in SiteBuilder (page 17).
i-Vu Pro v3.1 or later system folder and backup in SQL to USB drive
CAUTION You must have installed the i-Vu Pro v8.0 application on your existing computer and set up a database in SiteBuilder before following these steps.
Use this procedure if you have been using SQL Server 2000, 2005, 2008, or 2012 and are upgrading to SQL Server 2014, 2016, 2017, or 2019 on a new computer.
Copy data from computer used for i-Vu Pro v3.1 or v4.2
1 Stop the i-Vu Pro Server and close any i-Vu applications. If the i-Vu Pro Server is installed as a service, stop it.
2 Browse to your i-Vu Pro v3.1 or later webroot folder and copy the system folder to a USB drive.
In SQL, back up the i-Vu databases to a USB drive
NOTE The i-Vu databases are named main, alarms, audit, and trends.
1 Log in to SQL Studio Manager using your Windows Authentication login.
2 Expand Databases on the left.
3 Right-click any of the 4 databases and select New task > Backup.
4 In the Backup > General tab, verify that the Backup Type is Full.
5 Under Destination, click ADD.
6 In the popup window, browse to the USB drive and enter a filename (i.e. main, alarms etc..)
7 Click OK and then OK again to return to the original backup window.
8 Under Options, check Overwrite all existing backup sets.
9 Click OK to start the backup.
10 Repeat the above steps for the 3 remaining i-Vu databases.
Upgrading to the i-Vu Pro v8.0 application
i-Vu Pro v8.0 CARRIER CORPORATION 2021 Upgrade Guide All rights reserved 13
Install the i-Vu Pro v8.0 application and SQL Server on new computer After installing the i-Vu Pro v8.0 application from the Installation USB drive on your new computer, use the following steps:
1 If you do not already have MS SQL installed, install one of the supported versions and any applicable SQL service packs. For instructions on how to install any version of SQL Server, go to http://msdn.microsoft.com/en-us/library/default.aspx and, in the Search window, type Install
NOTE As you install MS SQL Server, you must select certain options to use with i-Vu. For all other options, you may keep the defaults or select your own values. Select the following:
SQL Server Database Services
Workstation components, Books Online, and development tools
Authentication Mode - Mixed Mode (Windows Authentication and SQL Server Authentication)
NOTE The password you specify grants extensive privileges.
Service Account for database engine NT Authority\System
Enable TCP/IP on port 1433
2 If already installed, you must have selected Authentication Mode - Mixed Mode during setup and have TCP/IP enabled on port 1433.
If you are the database administrator and TCP/IP is not enabled on port 1433, or you are unsure of the port, follow the procedure below, 'To enable TCP/IP on port 1433' and then proceed to Step 1.
Install the program and follow the instructions below. Record your SQL Administrator information here:
Username ___________________________
Password ___________________________
To enable TCP/IP on port 1433 a Click Start > All Programs > Microsoft SQL Server
Server Configuration Manager.
b Expand the SQL Server Network Configuration.
c Select Protocols for
d In the next window, under Protocol Name, double-click TCP/IP.
e On the Protocol tab, under General, next to Enabled, select Yes.
f On the IP Address tab, scroll down to the IPAll section.
g Clear any values from the TCP Dynamics Port field.
h In the TCP Port field, enter 1433, then click OK.
i Close the SQL Server Configuration Manager.
j Restart the SQL Server Service.
Upgrading to the i-Vu Pro v8.0 application
i-Vu Pro v8.0 CARRIER CORPORATION 2021 Upgrade Guide All rights reserved 14
Step 1: Connect to the database engine for i-Vu SQL Server a Determine if Microsoft SQL is running on the i-Vu server:
If Microsoft SQL is running on the i-Vu server, select Start > Programs > Microsoft SQL Server > SQL Server
If Microsoft SQL is running on a different computer, download the SQL Management Studio and install it on the i-Vu server.
b In the Connect to Server dialog box, select or enter the information using the table below.
c Click Connect.
To set up the databases for a new i-Vu system, complete steps 2, 3, and 4 below.
Field Notes
Server type Database engine.
Server Name The address or name of the computer running the SQL Server service. Get from your database administrator.
Authentication Get from your database administrator.
Username Get from your database administrator.
Password Get from your database administrator.
Step 2: Create a database instance a In the Object Explorer pane, right-click Databases, then select New Database.
b In the Database name field, type a name such as xxx_main; this will be your Main Database Connect String Instance in SiteBuilder. Record the name below.
c Under Select a Page, select the Options page.
d From the Recovery model drop-down list, select Simple.
e Click OK.
f Repeat steps a-e to create the Alarms, Trends, and Audit Log databases.
NOTE Database names are case-sensitive and must be 18 characters or less in length.
TIP Record the database names here for future reference:
Main ___________________________
Alarms ___________________________
Trends ___________________________
Audit Log ___________________________
Upgrading to the i-Vu Pro v8.0 application
i-Vu Pro v8.0 CARRIER CORPORATION 2021 Upgrade Guide All rights reserved 15
Step 3: Create a database user a In the Object Explorer pane, click the plus sign to the left of Security.
b Right-click Logins, then select New Login.
c In the Login name field, type in a login name for i-Vu, such as xxx_User; this will be your Database User Login in SiteBuilder.
TIP Record the role name here for future reference ___________________________.
d Select SQL Server authentication.
e In the Password and Confirm password fields, type a password; this will be your Database User Password in SiteBuilder.
TIP Record the password here for future reference ___________________________.
f Clear the following checkboxes:
Enforce password policy
Enforce password expiration
User must change password at next login
g In the Default database drop-down list, select master.
h In the Select a page pane, select the User Mapping.
i Under Users mapped to this login, select the Map checkbox next to a database name you created in Step 2.
j Under Database role membership for: section, select the following checkboxes:
db_owner
public
k Click OK.
l Repeat steps i-k for each remaining database.
m Close SQL Server Management Studio.
Step 4: Set up the SQL Server databases in SiteBuilder a In SiteBuilder, select File > New.
b Type a name for the system.
c Select SQL Server from the Database Type drop-down list.
d Select Make this the default system for i-Vu if you want the i-Vu application to automatically run this system each time it starts.
e Complete the remaining fields, then click Next.
Upgrading to the i-Vu Pro v8.0 application
i-Vu Pro v8.0 CARRIER CORPORATION 2021 Upgrade Guide All rights reserved 16
f Enter the Connect String information for each i-Vu database. See below.
g Click Finish.
NOTE To change Database Connect Strings for an existing system, select Modify database connection parameters in the File > Open dialog box and then click Next.
Database Connect Strings:
Server Type one of the following: localhost if the i-Vu application and the database are on the same machine The name or IP address of the machine that the database is on if different than the i-
Vu application Port Do one of the following:
Type the default port of 1433. Type the port number that the database uses for communication if different than the
database default. Instance The name that you gave the i-Vu database in step 2b.
NOTE If the 4 i-Vu databases do not reside under the default instance of SQL, then the instance name must be specified under the Instance column. The syntax for specifying the instance name of the SQL server is
Database User:
Login The username that you entered in step 3c.
Password The password that you entered in step 3e.
Upgrading to the i-Vu Pro v8.0 application
i-Vu Pro v8.0 CARRIER CORPORATION 2021 Upgrade Guide All rights reserved 17
Restore i-Vu Pro v3.1 or later databases to upgraded SQL
1 Insert the USB drive that contains the database backups from your i-Vu Pro v3.1 or later system into your computer.
2 Open SQL Studio Manager and expand Databases.
3 Right-click the Main database and select Tasks > Restore > Database.
4 Under Source for restore, select From device.
5 Click on the browse icon on the right.
6 Click the Add button in the Specify Backup window.
7 Browse to the USB drive that contains the backed-up databases and select main.back (or whatever name you assigned to the main database).
8 Click OK twice to return to the Restore database window.
9 Check the box under the Restore column.
10 Select Options at the top left of the Restore database window.
11 Check Overwrite existing database and click OK.
12 A popup message will appear showing the restore was successful.
13 Repeat the above for the remain three databases.
14 Close SLQ Studio Manager.
Upgrade in SiteBuilder v8.0
1 Open SiteBuilder v8.0 and select File > Upgrade i-Vu Pro System.
2 Browse to your i-Vu Pro v3.1 or later system folder on the USB drive.
3 Enter a new system name, if desired.
4 Enter the name of the computer where the SQL server is installed.
NOTE This is usually the PC name itself. (See below)
5 Leave the port field blank unless the IT department insists that a port number be entered.
NOTE Default port number for SQL Server is 1433.
6 Enter the name of the four databases that were created in SQL Studio Manager on the new computer.
7 Enter the username and password that was created in SQL Studio manager for the new i-Vu Pro v8.0 installation.
Upgrading to the i-Vu Pro v8.0 application
i-Vu Pro v8.0 CARRIER CORPORATION 2021 Upgrade Guide All rights reserved 18
8 Click Next.
9 Confirm that you have backed up and click Next when the Upgrade complete message appears.
10 The upgrade process copies the necessary system files to your i-Vu Pro v8.0 installation folder and performs the required database upgrade steps.
Upgrading drivers
When upgrading a v3.1 database, the drivers for the i-Vu Integrators are automatically updated to the latest drivers. v3.1 drivers do not function in v8.0.
When upgrading a v4.2 database, a dialog lists all the current drivers and you can uncheck them if you do not want them to be upgraded. v4.2 drivers will function in v8.0.
11 Enter a password and click Next to complete the database upgrade.
NOTE If the 4 i-Vu databases do not reside under the default instance of SQL, then the instance name must be specified under the Instance column. The syntax for specifying the instance name of the SQL server is
Upgrading to the i-Vu Pro v8.0 application
i-Vu Pro v8.0 CARRIER CORPORATION 2021 Upgrade Guide All rights reserved 19
Update your routers and controllers for the i-Vu Pro v8.0 application
IMPORTANT! Update your routers and controllers only once. Use either the i-Vu or Field Assistant application.
Router and controller configurations are maintained when they are updated using the procedure below.
Step 1: Update the files for routers
1 Select the router that you wish to update in the navigation tree.
2 Right-click and select Driver Properties.
3 Select Properties page > Update tab.
4 If the database contains two or more routers, you must check Change for all controllers of this type? in the Controller section.
5 Click Update. A message appears Changes the driver and screen file to use the current library version. Continue?
NOTE If more than one router exists, the additional routers are listed below the Update button.
6 Click OK.
7 Click Accept.
Step 2: Update the files for controllers
1 Double-click the controller in the navigation tree or right-click and select Configure.
2 If you have multiple controllers of the same type, enable Change for all control programs of this type?.
3 Click Update under Control Program. A message appears Changes the control program, view, driver, and screen file to use the current library version. Continue?
4 Click OK. When the message Updated to the library version xx. appears, click Close.
5 Repeat steps 1 - 4 for any additional types of controllers.
6 Click Close again.
Step 3: Update the files for CCN controllers
1 In the navigation tree, select the CCN device manager associated with the controllers that are to be updated.
2 Select Devices > CCN Discovery and re-scan any controllers that need to be updated by checking Rescan Controllers Selected Below for Configuration Changes and clicking Start Scan.
Step 4: Apply the update to routers and controllers
1 Select the System in the navigation tree and then select the Downloads page.
2 If you wish to apply the new SAL file to your entire system, you can use this page to compare to your navigation tree and verify that you have selected all of your routers and controllers for download.
NOTE Only the CCN Gateway and device managers require download, so the CCN controllers/equipment will not be listed.
3 A network's controllers download in the order shown. To change the order, select a controller(s), then drag and drop or click Move to Top or Move to Bottom. EXCEPTION If a controller's router requires a download, it will download first regardless of its position on the Downloads page. Click the Start button.
NOTES
Use Ctrl+click, Shift+click, or the Select All checkbox to select multiple controllers.
4 See To download from the Downloads page in Help for more details.
Upgrading to the i-Vu Pro v8.0 application
i-Vu Pro v8.0 CARRIER CORPORATION 2021 Upgrade Guide All rights reserved 20
Upgrade i-Vu Pro v3.1 graphics and custom control programs
Upgrade v3.1 graphics i-Vu 3.1 graphics files (.view files) must be upgraded to be used in the i-Vu Pro v8.0 application.
The graphics were copied to your v8.0 system when you upgraded the database in SiteBuilder v8.0. However, you must upgrade your graphics in ViewBuilder v8.0.
Area graphics in the i-Vu CCN Pro v3.1 application may have been designed to use variable color expressions, which change zone color based on fixed temperature ranges. Colors in a zone on a floorplan graphic do not change dynamically in i-Vu Pro v8.0. The Equipment Color control oval takes over this function and changes color based on the specific setpoints for the zone.
The equipments color in the oval is based on the current zone temperature and the position of the colored bands in the setpoint control.
Floorplan images used in the i-Vu v3.1 application often had random background colors assigned to each dynamically changing zone. These background colors will not be shown once the graphics have been upgraded.
When you open an i-Vu v3.1 .view file in ViewBuilder, you are prompted to upgrade the graphic and select a fill color for the zone. We recommend selecting a neutral color that is distinguishable from the wall color.
You can convert one graphic at a time, or you can convert an entire folder at once by installing the plug-in before upgrading your graphics.
1 Select Tools > Configure Tools > Upgrade 3.1 graphics and click Add.
2 Select upgrade-3_1-graphics.viewbuilder-plugin and click Open.
3 Once the plug-in is installed, all the graphics in a folder (views and symbols) may be upgraded at once by selecting Tools > Upgrade 3.1 Graphics.
Upgrading to the i-Vu Pro v8.0 application
i-Vu Pro v8.0 CARRIER CORPORATION 2021 Upgrade Guide All rights reserved 21
Upgrade v3.1 custom control programs
Library The number of types of devices supported in the built-in equipment library has been greatly expanded since the i- Vu Pro v3.1 application.
If the control program in the Integrator is only being used to access values in the CCN device, it is strongly recommended to use the control programs that are automatically generated when the devices are discovered.
If equipment is using control programs that were automatically generated during discovery in v3.1, you can select those equipment on the Devices page and re-scan them to update their control programs and graphic